Дополнительные программы для майнинга
Для правильной настройки майнинга понадобятся следующие дополнительные программы:
- MSI Afterburner последней версии с официального сайта.
- TeamViewer последней версии с официального сайта.
- GPU-Z последней версии с официального сайта.
- DDU последней версии с официального сайта.
- ATI WinFlash последней версии с официального сайта (если у Вас видеокарты AMD).
- Polaris BIOS Editor последней версии с официального сайта (если у Вас видеокарты AMD).
- Atikmdag patcher последней версии с официального сайта (если у Вас видеокарты AMD).
- Total Commander последней версии с официального сайта (для тех кто пользуется).
- Драйвер и ПО для китайского WatchDog v2, v3 последней версии с китайского сайта или здесь.
- Программное обеспечение для WatchDog компании «Открытые разработки» последней версии с официального сайта.
Последовательность установки программ не имеет значения.
Total Commander
Удобный платный менеджер файлов. При использовании без оплаты каждый раз при запуске нужно будет нажимать 1, 2 или 3 по запросу программы.
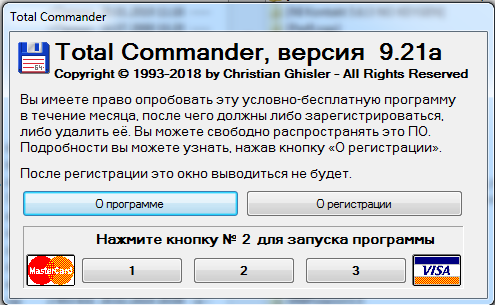
Запускаем файл tcmdXXXx64.exe, где ХХХ это номер версии. Появится окно выбора языка. Естественно, выбираем Русский (Russian) и нажимаем Далее>>.
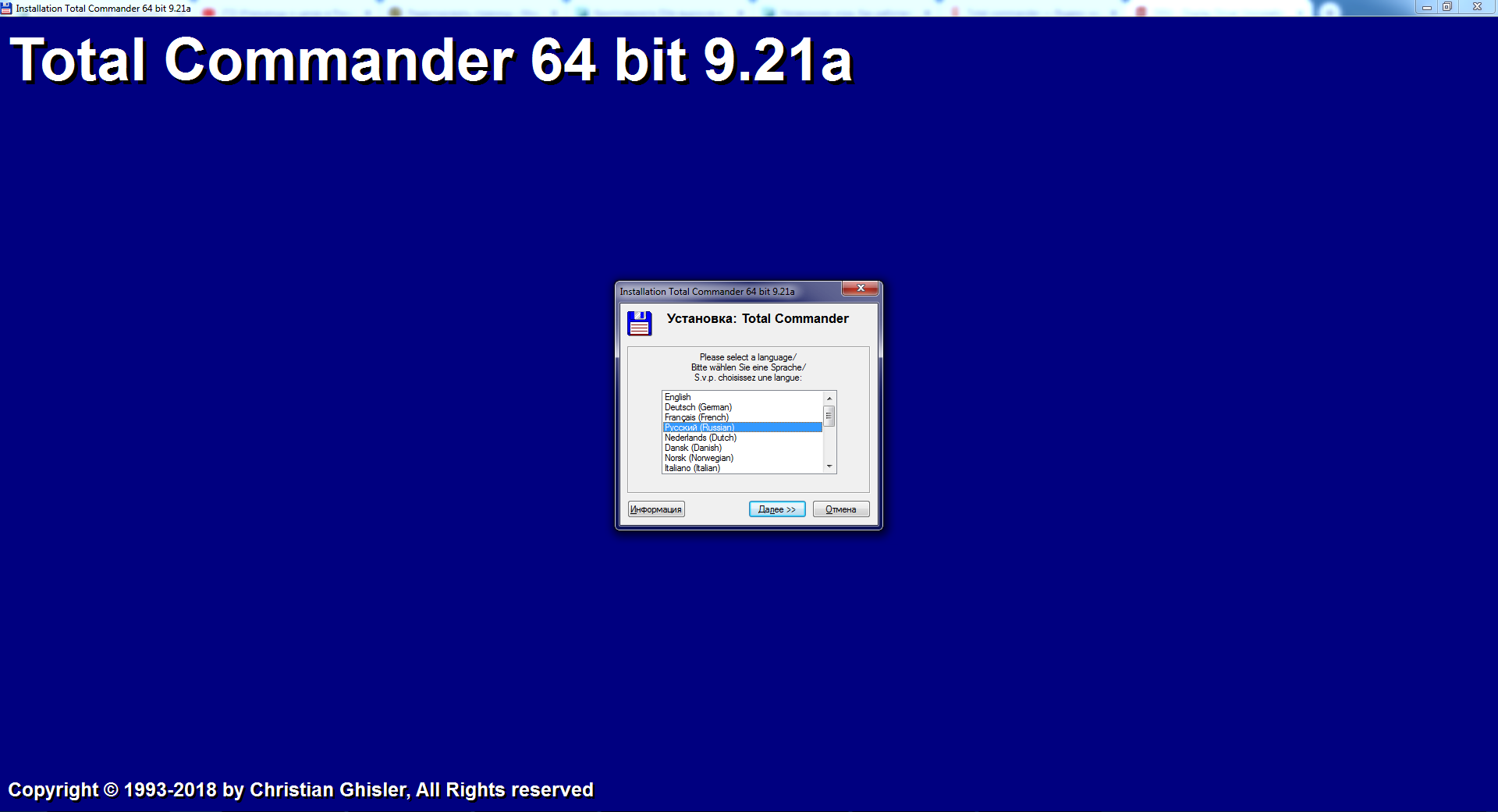
В следующем окне предлагается установить все языковые пакеты. Ставим точку у надписи Нет и жмем кнопку Далее>>.

Следующее окно предлагает выбрать место установки программы.

Пишем c:\Program Files\totalcmd и снова жмем Далее>>.

Во вновь появляющихся окнах делаем следующие действия: нажимаем кнопку Далее>>, снова Далее>>, нажимаем кнопку ОК.
При открытии программа будет иметь следующий вид.
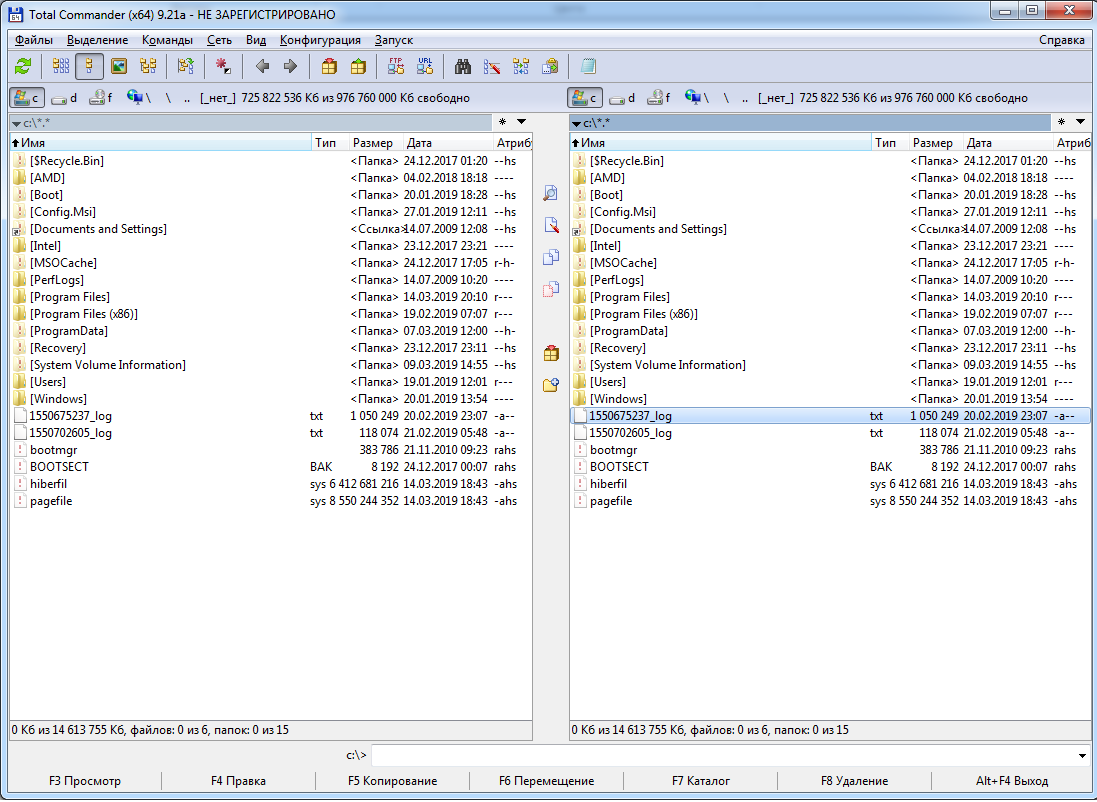
MSI Afterburner
Это бесплатная и универсальная программа для гибкой, тонкой настройки и разгона видеокарт любых производителей.
Запускаем файл MSIAfterburnerSetupXXX.exe, где ХХХ это номер версии. Появится окно выбора языка. Естественно, выбираем Russian и нажимаем OK.
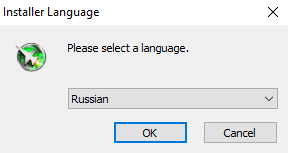
Во вновь появляющихся окнах делаем следующие действия: нажимаем кнопку Далее>, ставим точку напротив строки Я принимаю условия соглашения, снова Далее>, Далее>, Далее>, Установить, вновь выбираем Russian, нажимаем кнопку ОК, Далее>, Далее>, Установить, снимаем галочку с фразы Показать файл ReadMe, нажимаем кнопку Готово.
В итоге установки появляется следующее окно.
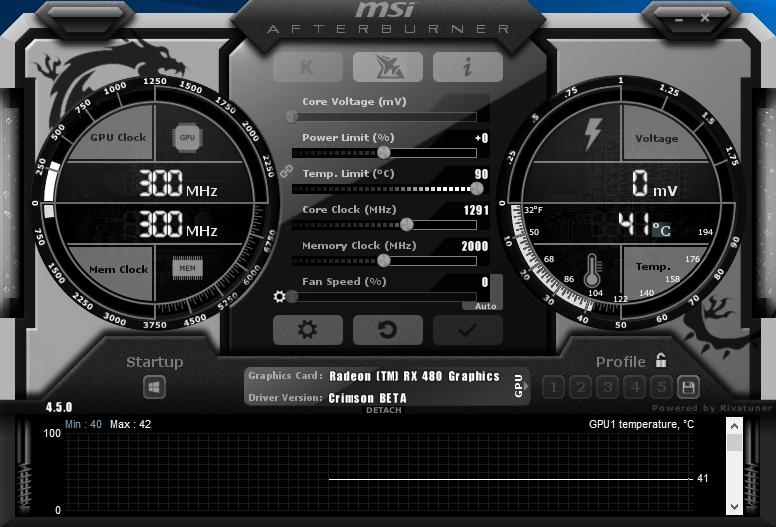
Нажимаем значёк шестеренки. Появится следующее окно.
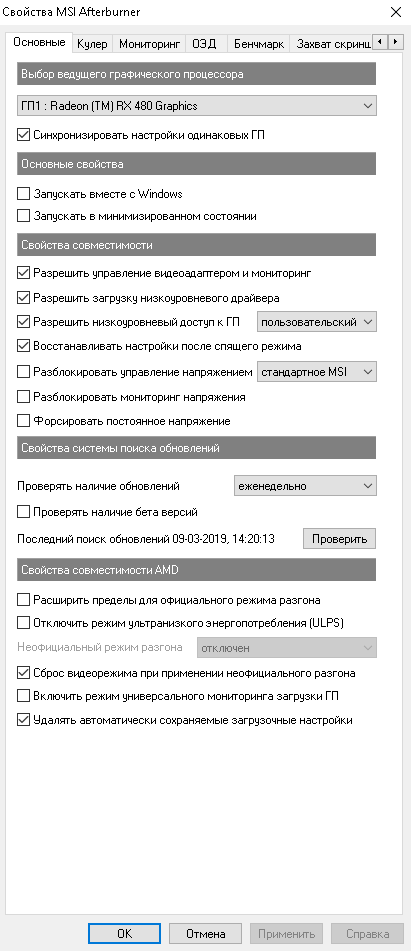
Здесь необходимо поставить галочки напротив строк: Запускать вместе с Windows, Запускать в минимизированном состоянии и Разблокировать управление напряжением.
TeamViewer
Это бесплатная (для некоммерческого использования) программа для дистанционного доступа к ферме с любого другого компьютера, планшета, телефона.
Запускаем файл TeamViewer_Setup.exe. Появится нижеследующее окно, где обязательно ставим точку напротив фразы — личное/некоммерческое использование и жмем кнопку Принять-завершить.
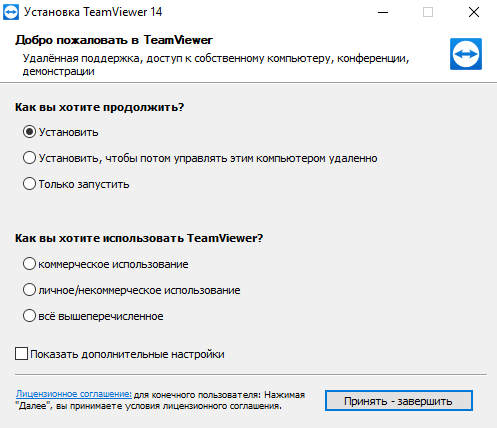
После установки программы появится следующее окно, где (при наличии подключения к Internet) под текстом Ваш ID будет записан уникальный код из 10 цифр Вашей фермы. Необходимо переписать его для дальнейшего использования.
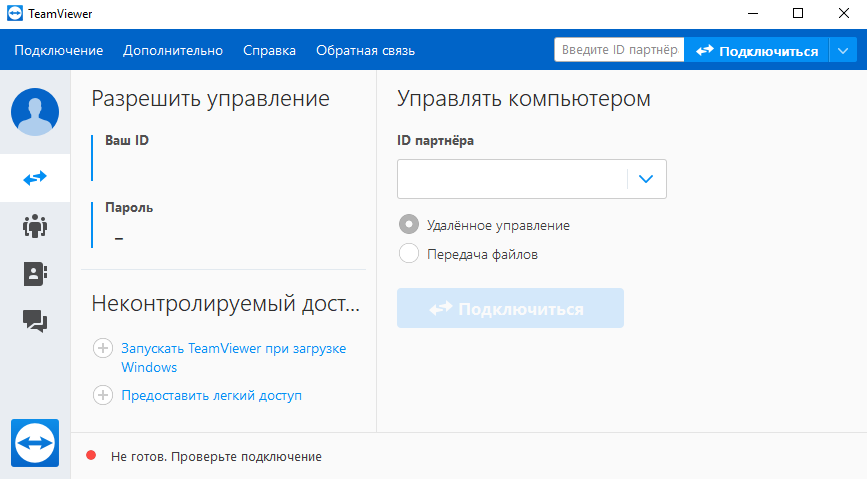
Вверху программы нажимаем пункт меню — Дополнительно и выбираем позицию — Опции.
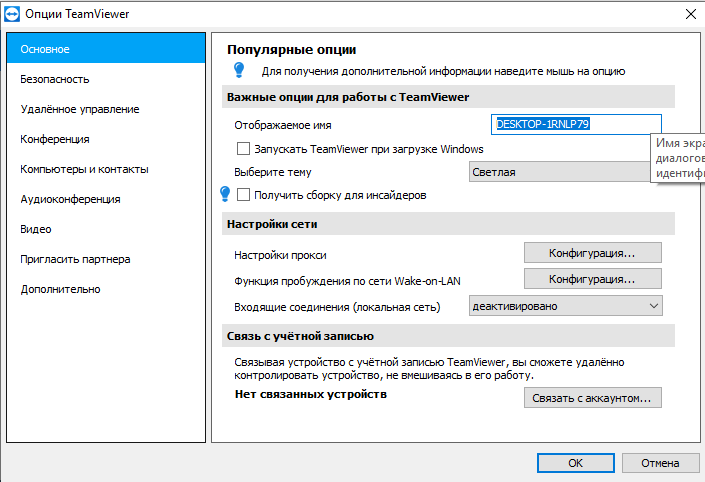
В открывшемся окне Опции TeamViewer, напротив строки Отображаемое имя, пишем название фермы которое вводили при установке Windows и ставим галочку напротив фразы — Запускать TeamViewer при загрузке Windows.
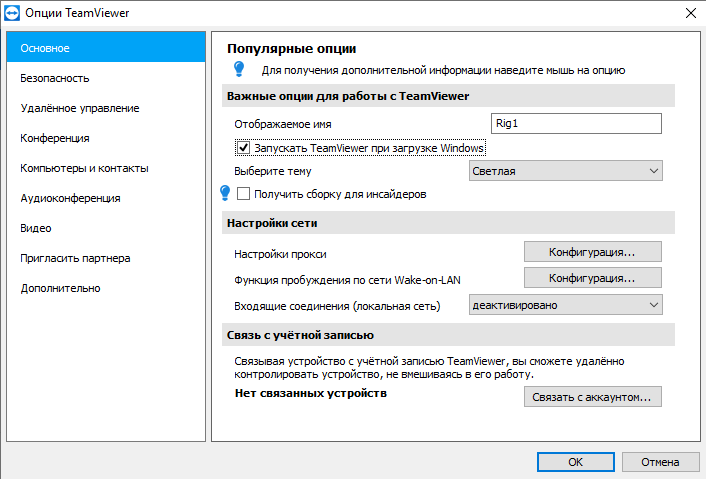
Появиться окно с предложением ввести и повторить пароль для доступа к ферме. Вводим пароли и нажимаем OK.
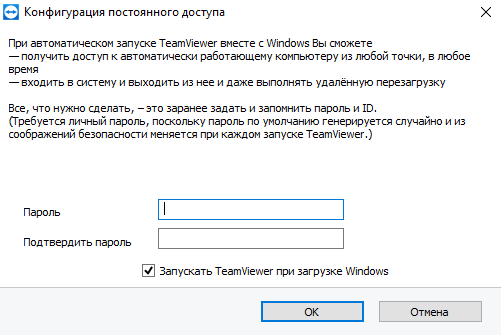
Настройка завершена и программа сообщает об этом.

С помощью ID и пароля можно будет получить доступ к этой ферме из любого места, где установлена программа TeamViewer и есть Internet.
GPU-Z
Бесплатная программа с помощью которой можно получить практически всю информацию о видеокарте (кроме серийного номера) и сохранить BIOS видеокарты.
Запускаем файл GPU-Z.XXX.exe, где ХХХ это номер версии. Появится окно, предлагающее создать ярлык на рабочем столе и меню Пуск. Нажимаем YES.
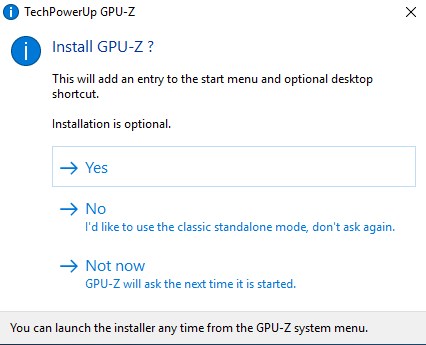
В последующих окнах нажимаем кнопки: Next>, Install, Close. Откроется следующее окно.
DDU
Display Driver Uninstaller это бесплатная программа которая удаляет драйвер видеокарты полностью. В том числе, записи в реестре, регистрационные ключи и папки с файлами.
Запускаем файл DDU XXX.exe, где ХХХ это номер версии. Появится окно, предлагающее место установки.
Место установки можно выбрать произвольное, но для большего порядка в структуре диска фермы предлагается вписать C:\Program Files\. Нажимаем Extract.
После установки открываем Total Commander или проводник (кнопки Win + E). Находим в установленной папке файл Display Driver Uninstaller.exe и создать ярлык на рабочем столе как показано ниже.
Установка драйвера и ПО WatchDog
Бесплатное программное обеспечение для Watch Dog состоит из драйвера и самой программы сторожевого пса. Перед установкой программ подключаем WatchDog.
WatchDog «Открытые технологии»
Запускаем файл wdtmon3.msi. Появится окно приветствия, где необходимо нажать Далее. Затем появится окно, предлагающее согласиться с лицензионным соглашением. Ставим галочку напротив фразы Я принимаю условия лицензионного соглашения и жмем кнопку Далее. Появится окно, предлагающее изменить место установки программы, включить автозапуск и др.
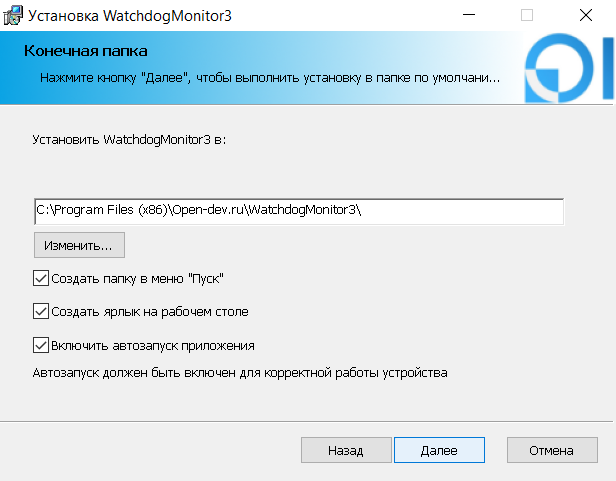
Если есть желание, то меняем все кроме галочки напротив фразы Включить автозапуск приложения (не трогаем). Нажимаем кнопку Далее, а на следующем окне кнопку Установить. После установки нажимаем кнопку Запустить.
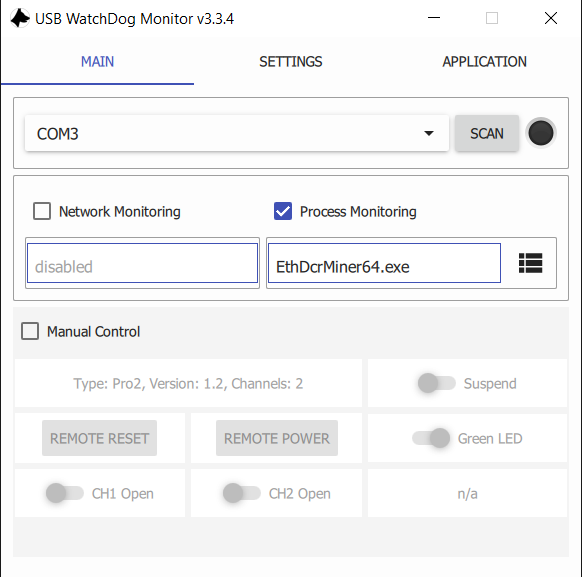
WatchDog сам найдет порт с установленным WatchDog и, если запущена программа майнинга, то поставит галочку напротив фразы Process Monitoring и ниже пропишет имя этой программы.
В том случае если у Вас не была запущена программа майнинга, то это можно будет сделать вручную после её запуска. Нажать на три жирные полоски с точками правее окошка под надписью Process Monitoring. И, в появившемся окне Select a Process, выбрать выбрать нужную нам программу.
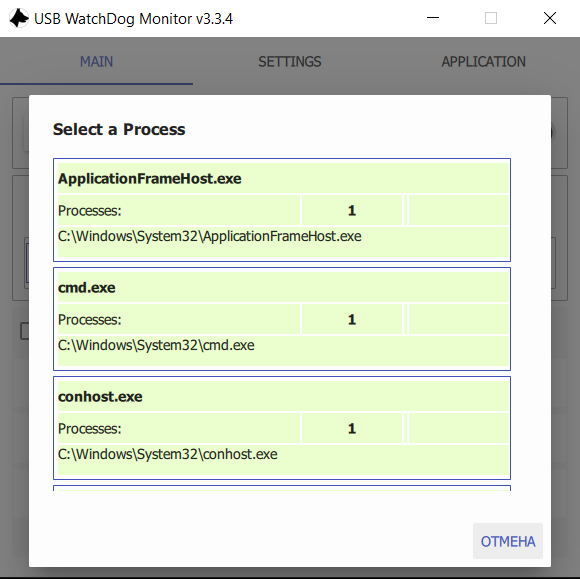
Если все настроено правильно светодиод на WatchDog и кружек правее надписи SCAN (в программе) будут мигать зеленым цветом. Иначе желтым или белым цветом.
Китайский Watch Dog v2, 3
Установка ПО для этого WatchDog не так удобна как у предыдущего. Открываем Total Commander или Проводник Windows (Win + E) и в папке Program Files создаем папку WatchDog.
Копируем из ZIP-архива в созданную папку 4-е файла (config.inf, PCWatchDog_V9.0.exe, RunLog.txt, WatchdogDriverSetup.exe) указанные на фотографии ниже.

Установка драйвера WatchDog
Запускаем файл WatchdogDriverSetup.exe. Появится окно, где необходимо нажать Install.
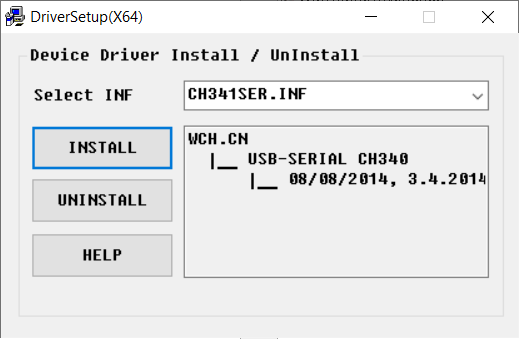
Через какое-то время установка завершится.
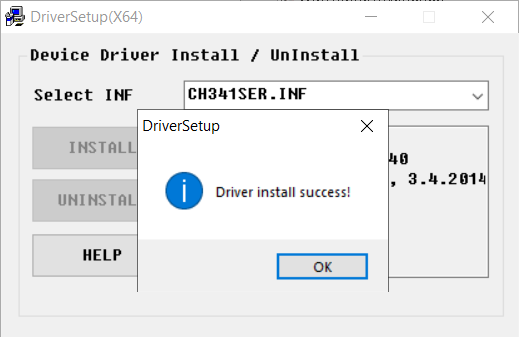
Нажимаем кнопку OK и закрываем окно установки драйвера (DriverSetup(X64)), нажав крестик в правом верхнем углу.
Установка автозапуска ПО WatchDog
Создадим ярлык программы PCWatchDog_V9.0.exe на рабочем столе.
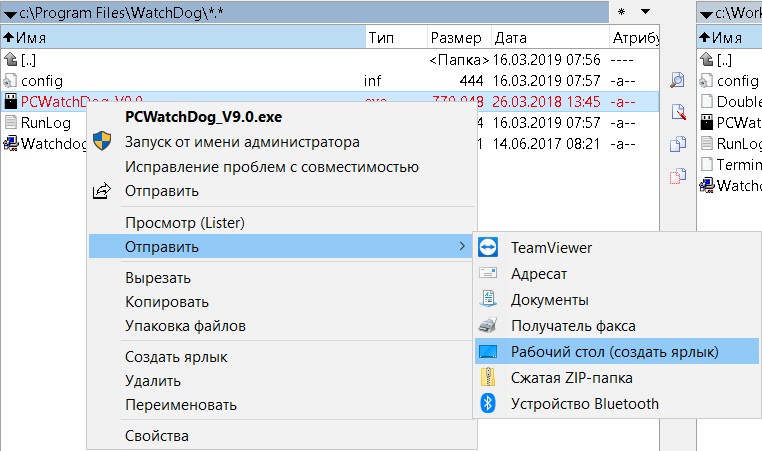
Открываем стандартную программу Windows Выполнить с помощью нажатия клавиш Win + R. Вписываем текст shell:startup в открывшееся окно и нажимаем кнопку OK.
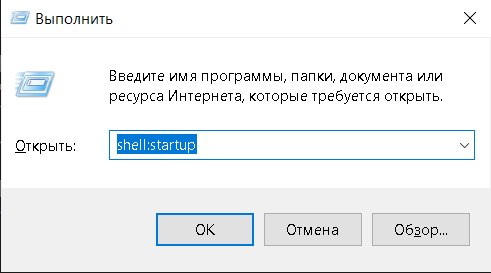
Открывается папка Автозагрузка. Перемещаем в нее созданный ярлык программы PCWatchDog_V9.0.exe с рабочего стола и закрываем окно. Все при перезагрузке Windows программа будет открываться сама.

ПО WatchDog
Запускаем файл PCWatchDog_V9.0.exe.
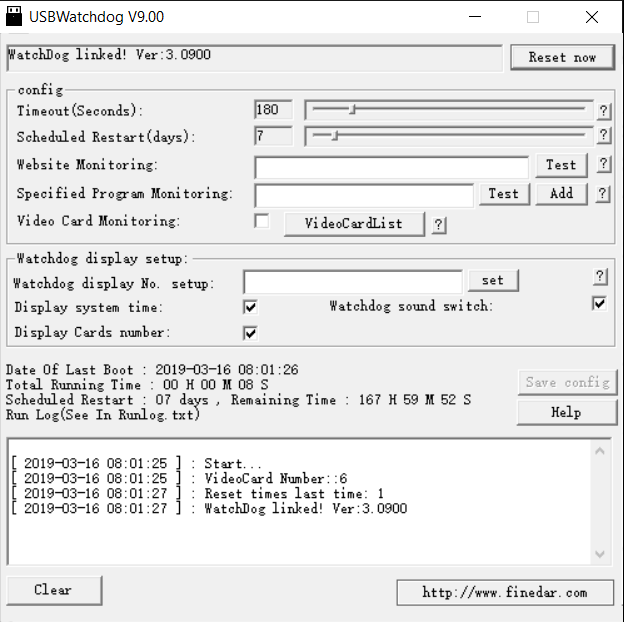
В верхней строке написано WatchDog linked! Ver 3.0900 (Сторожевой пес подключен! Версия WatchDoga 3.09). Правее находится кнопка перезапуска фермы в ручном режиме (Reset now).
Настройка WatchDog
Раздел config:
- Timeout(Seconds) — время до перезагрузится фермы при появлении синего экрана или зависания. Разрешенные значения от 10 до 1270 секунд.
- Scheduled Restart(days) — количество дней до перезагрузки фермы не зависимо от того как она работала. Разрешенные значения 0 (никогда) — 99 дней. Рекомендуем поставить 0 (перевести бегунок влево).
- Website monitoring — слежение за наличием Internet. В пустое окошечко правее надписи вписываете адрес сайта который всегда доступен. Иначе WatchDog посчитает, что Internetа нет и 3 раза подряд (если связь с сайтом не восстановится) перезагрузит ферму. Затем оставит ферму до восстановление связи с сайтом (появлением Internet). После появления Internet счётчик обнуляется до следующего его пропадания. Функция интересна если:
- Specified Program Monitoring — отслеживание работы программы майнера. При ее зависании или отключении ферма перезагрузится. В правее надписи нажимаем кнопку Add и из приведенного правее списка выбираем запущенную программу.
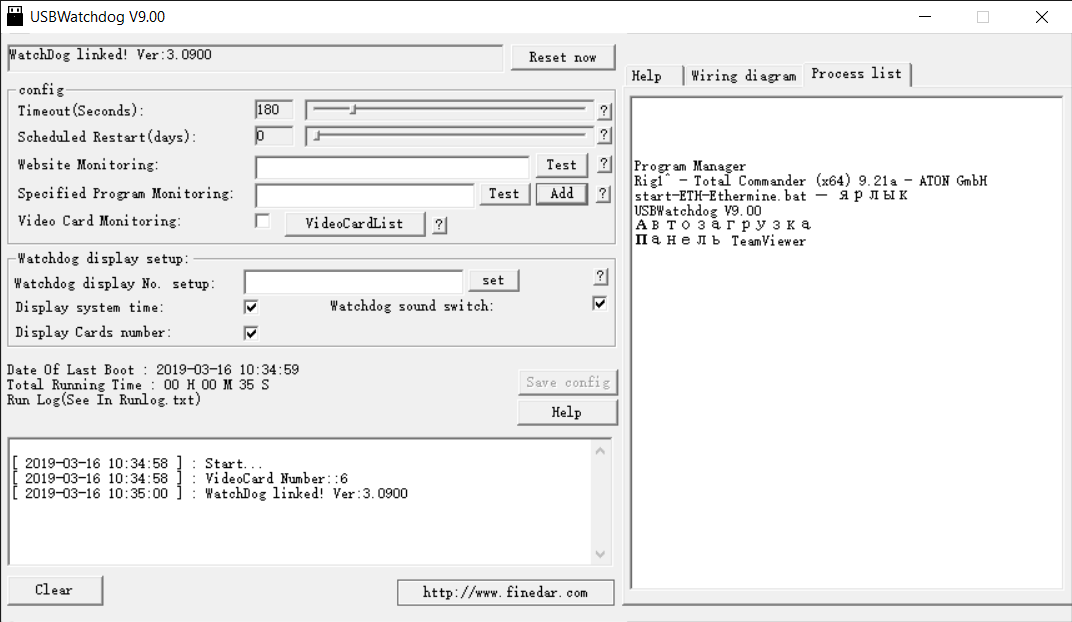
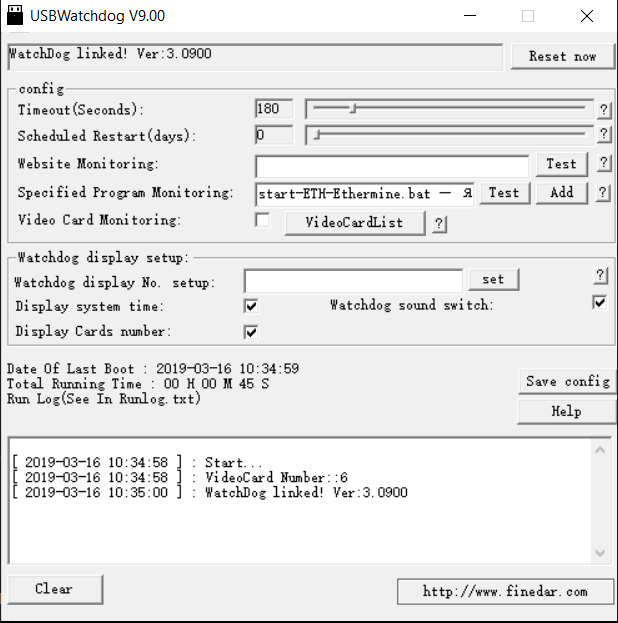
При нажатии на Test в нижнем окошечке появится надпись Running (если все хорошо) или XXX is not running! (если программа не видит майнер, где XXX — имя программы) и WatchDog начнет издавать писк. - Video Card Monitoring — слежение за видеокартами. Перезагрузит ферму при отваливании одной или нескольких видеокарт, что возможно приведет к восстановлению полного количества видеокарт. При нажатии на VideoCardList в нижнем окошечке появится список видеокарт, включая встроенную.

Раздел Watchdog display setup
- Watchdog display №. setup — номер WatchDoga. Порядковый номер WatchDoga, отображается на нем. По умолчанию значение 0, а на дисплее высвечивается 9999. При изменении в окошечко правее пишите цифру и нажимаете set. Раздастся писк и на WatchDoge и на мониторе будет высвечиваться введенное значение.
- Display system time: — разрешение отображать на WatchDoge время.
- Watchdog sound switch: — разрешение WatchDoge издавать звуки.
- Display card number: — разрешение отображать на WatchDoge количество видеокарт.
Для окончании настроек нажмите Save config.
Программы для видеокарт AMD
Программы ATI WinFlash, Polaris BIOS Editor, Atikmdag patcher нужны для видеокарты AMD и будут описаны в разделе разгона этих видеокарт.
Окончательно экран должен выглядеть примерно так:
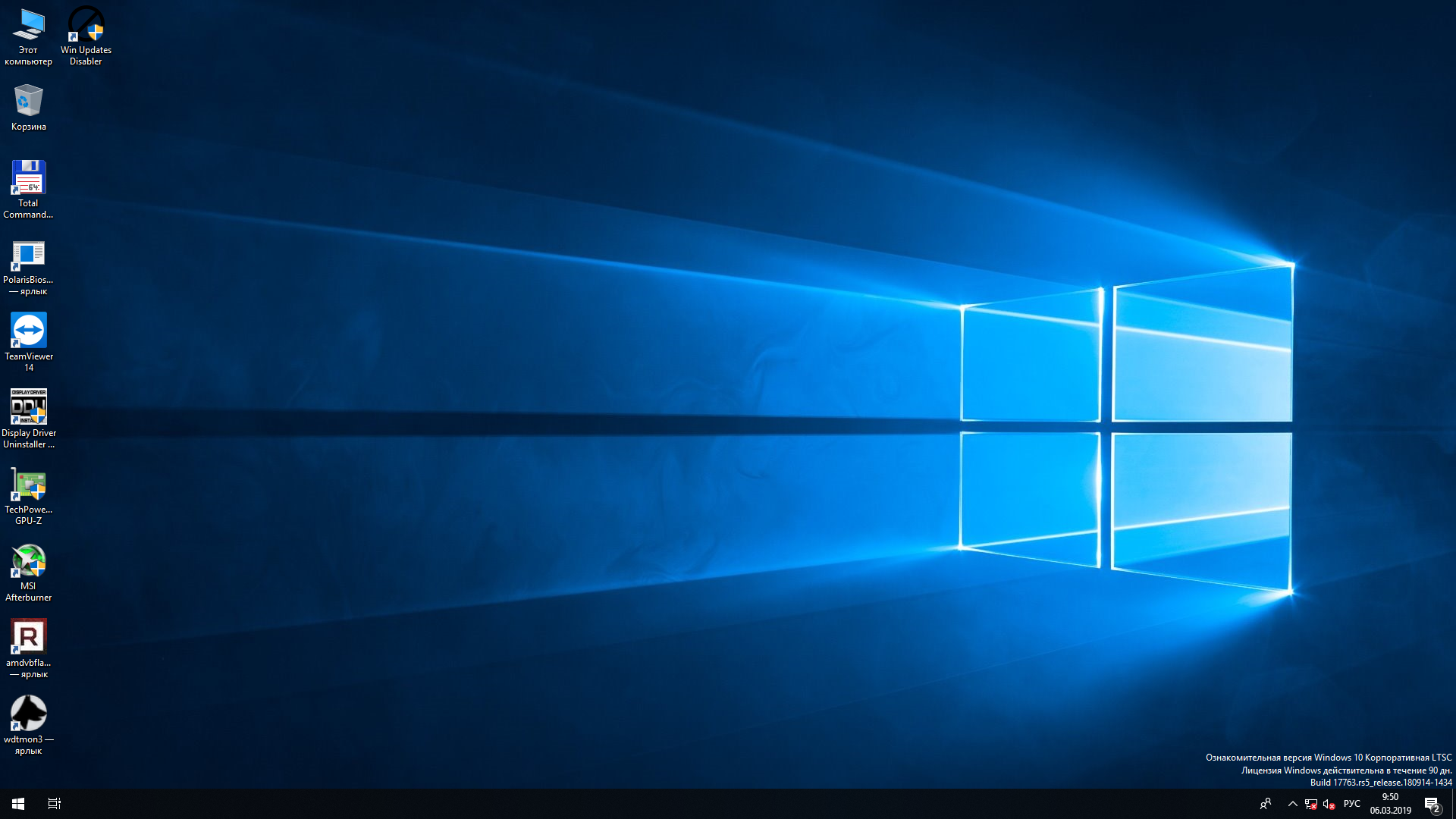



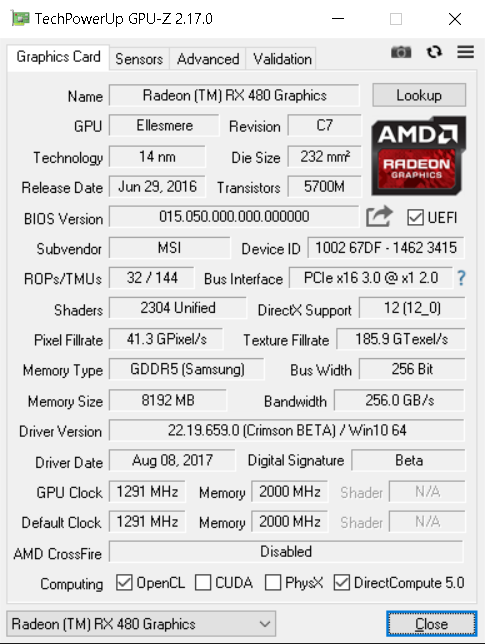
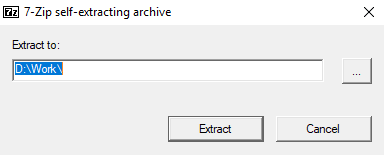
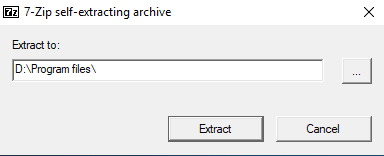
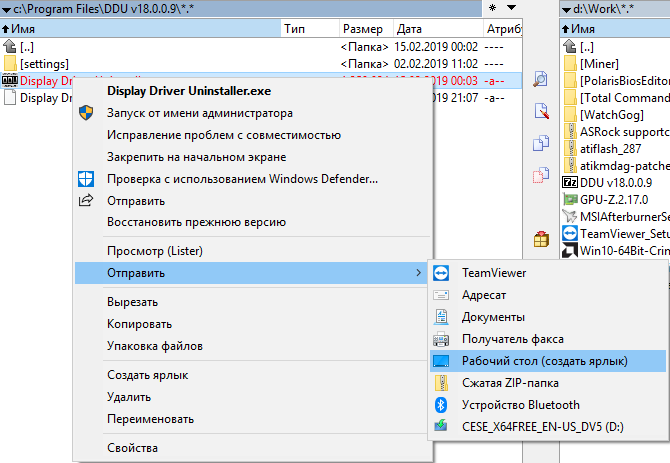
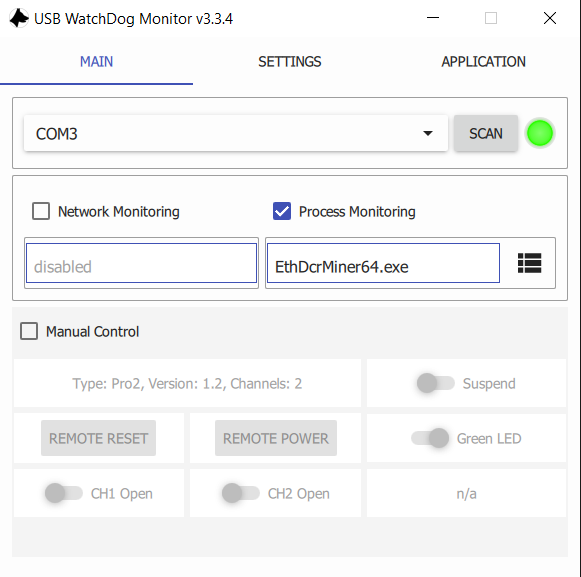
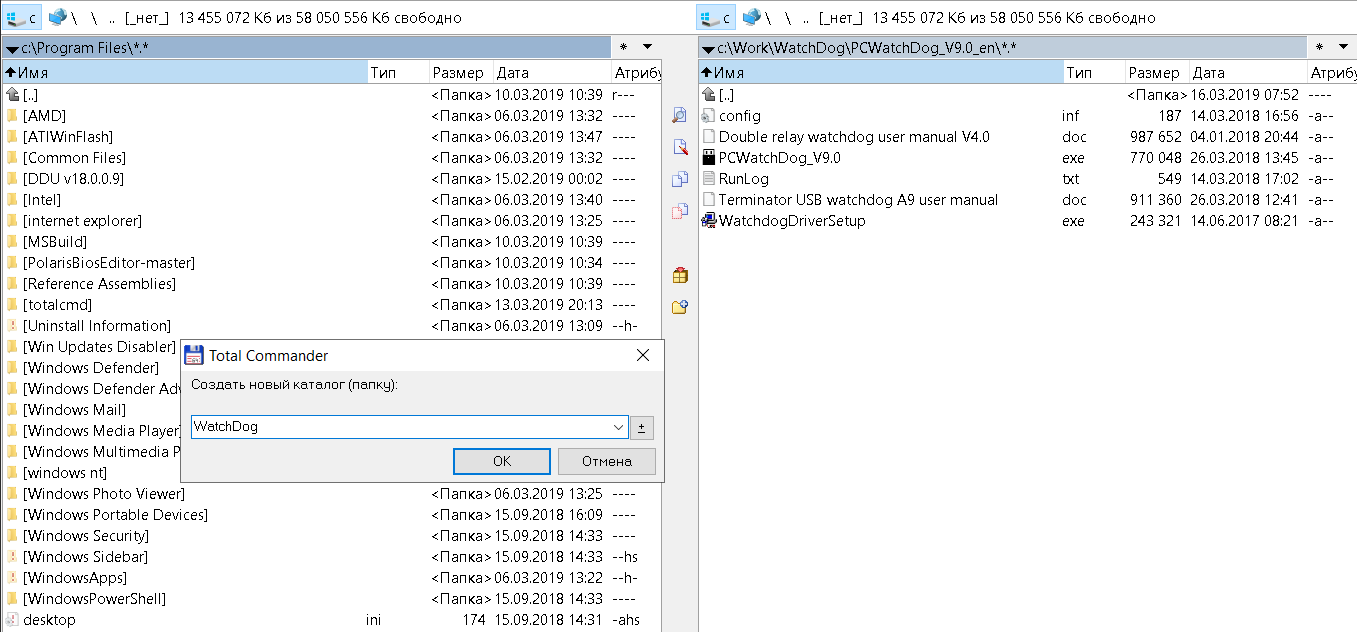

 Bitcoin
Bitcoin  Ethereum
Ethereum  Tether
Tether  TRON
TRON  Litecoin
Litecoin  Bitcoin Cash
Bitcoin Cash  EOS
EOS