Пошаговая установка Windows 10 Enterprise LTSC
Подготовка к установке
Образ (ISO файл) для установки Windows 10 Enterprise LTSC x64 необходимо скачать с официального сайта или здесь. К сожалению нет официальной русскоязычной версии образа. Поэтому сначала устанавливаем англоязычную, а затем уже пакет русского языка.
Готовим установочный диск
С помощью программы Rufus создаем загрузочный диск на флешке объемом не менее 8Гб. Как это сделать можно прочитать здесь.
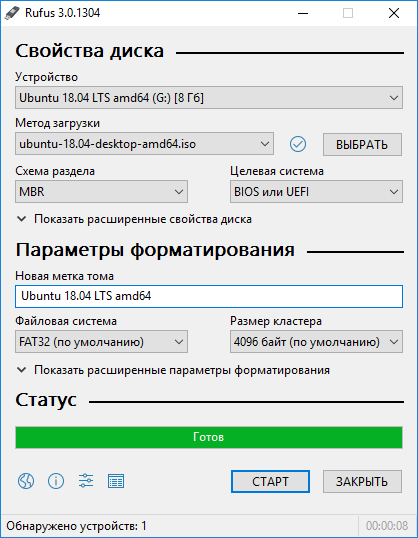
Готовим дополнительные для настройки фермы программы
Перед началом установки рекомендуем на установочную флешку в отдельную папку (название папки на английском языке) записать необходимые программы предварительно их распаковав из архивов:
- Драйверы материнской платы (переписать с CD/DVD или с официального сайта производителя материнских плат).
- Драйвер видеокарты (для NVIDIA с официального сайта, для AMD специальный драйвер с официального сайта).
- Специальный файл (Windows 10 Registry tweaks for mining.bat) с настройками Windows для майнинга. Взять его можно здесь. Файл не содержит ни чего вредоносного и шпионского. Что он делает, так это удаляет все лишнее, что осталось в версии Enterprise LTSC. Т.к. файл BAT, то можно легко проверить его содержимое с помощью блокнота или любого редактора.
- Win Updates Disabler последней версии с официального сайта.
- Другие программы необходимые для майнинга.
Установка Windows
Перед установкой отключаем Ethernet кабель от фермы, райзеры от всех PCI-E разъёмов кроме одного PCI-E x16 и WatchDog.
Вставляем флешку в USB разъём материнской платы, включаем ферму и начинаем установку. В процессе установки компьютер будет несколько раз перезагружаться.
Возможно при первом включении на мониторе появится следующая надпись.

Для этого необходимо снова зайти в BIOS и в разделе Boot установить флешку как first device. Может быть при записи образа на флешку Вы схему раздела указали не MBR, а GPT. Необходимо перезаписать флешку.
После успешного запуска установочной флешки, появится синий экран со следующим окном.
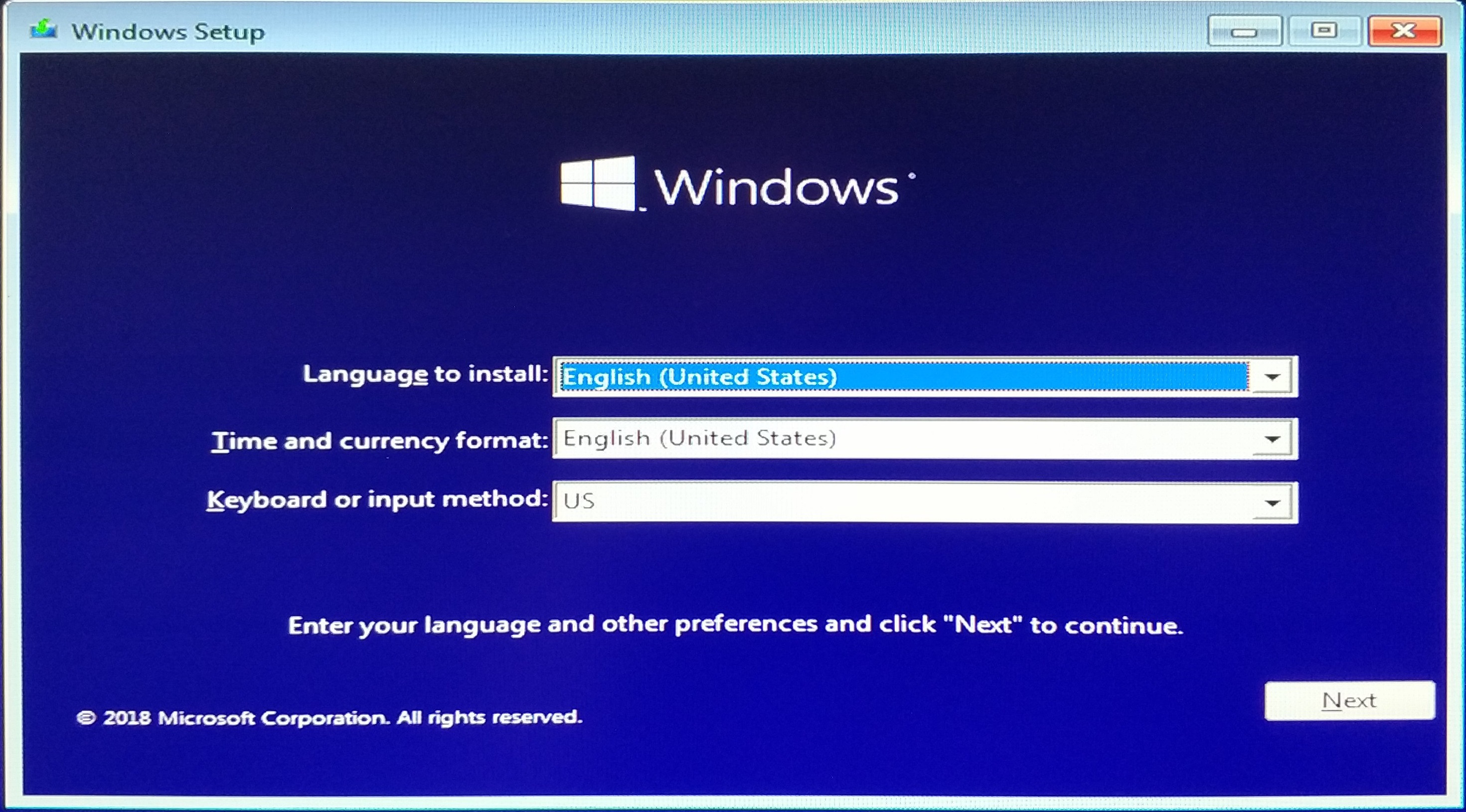
Первый параметр изменить у нас не получиться, а второй выставим на Russian (Russia). Третий параметр сам изменится.
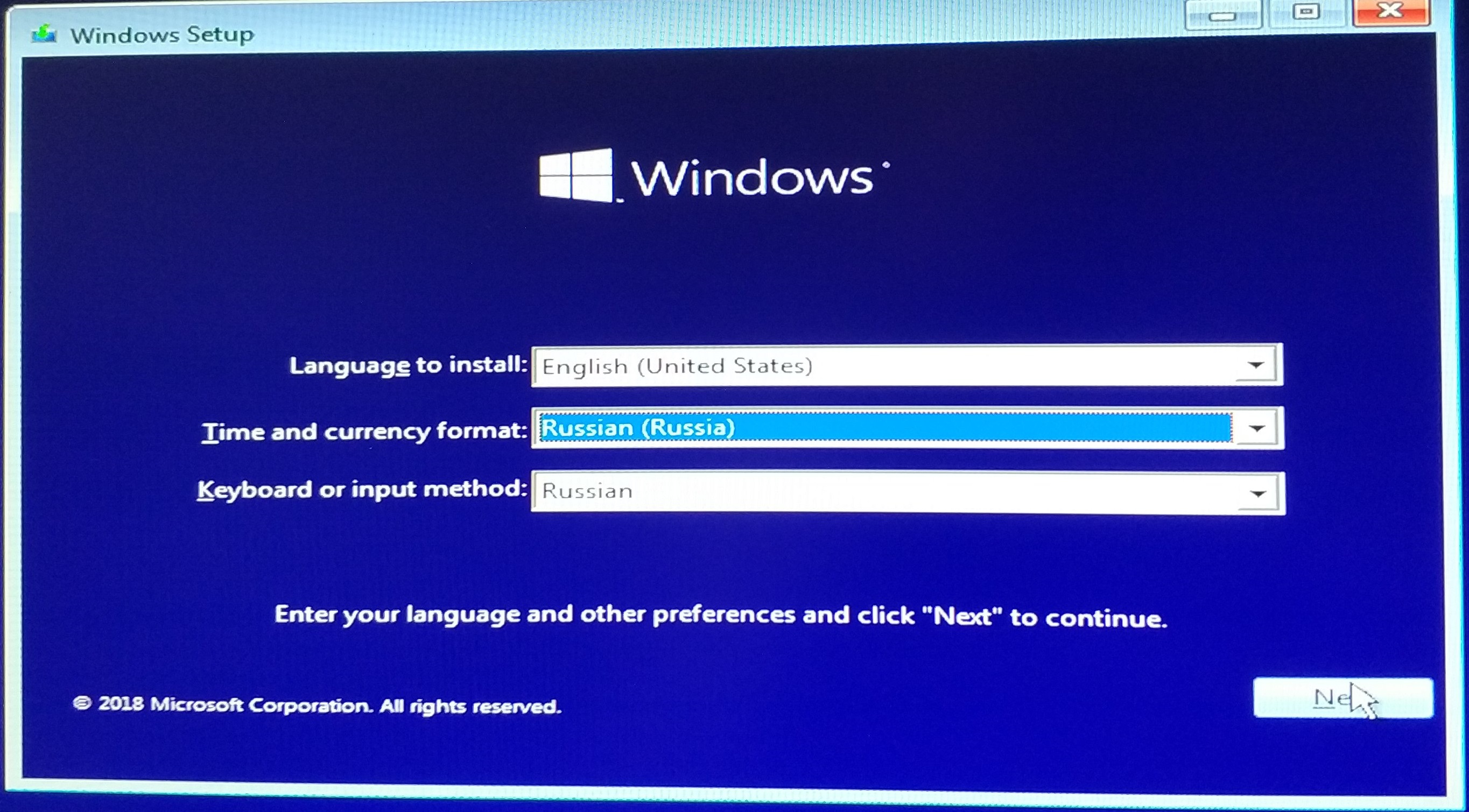
Появится изображение, на нем необходимо нажать Install now.
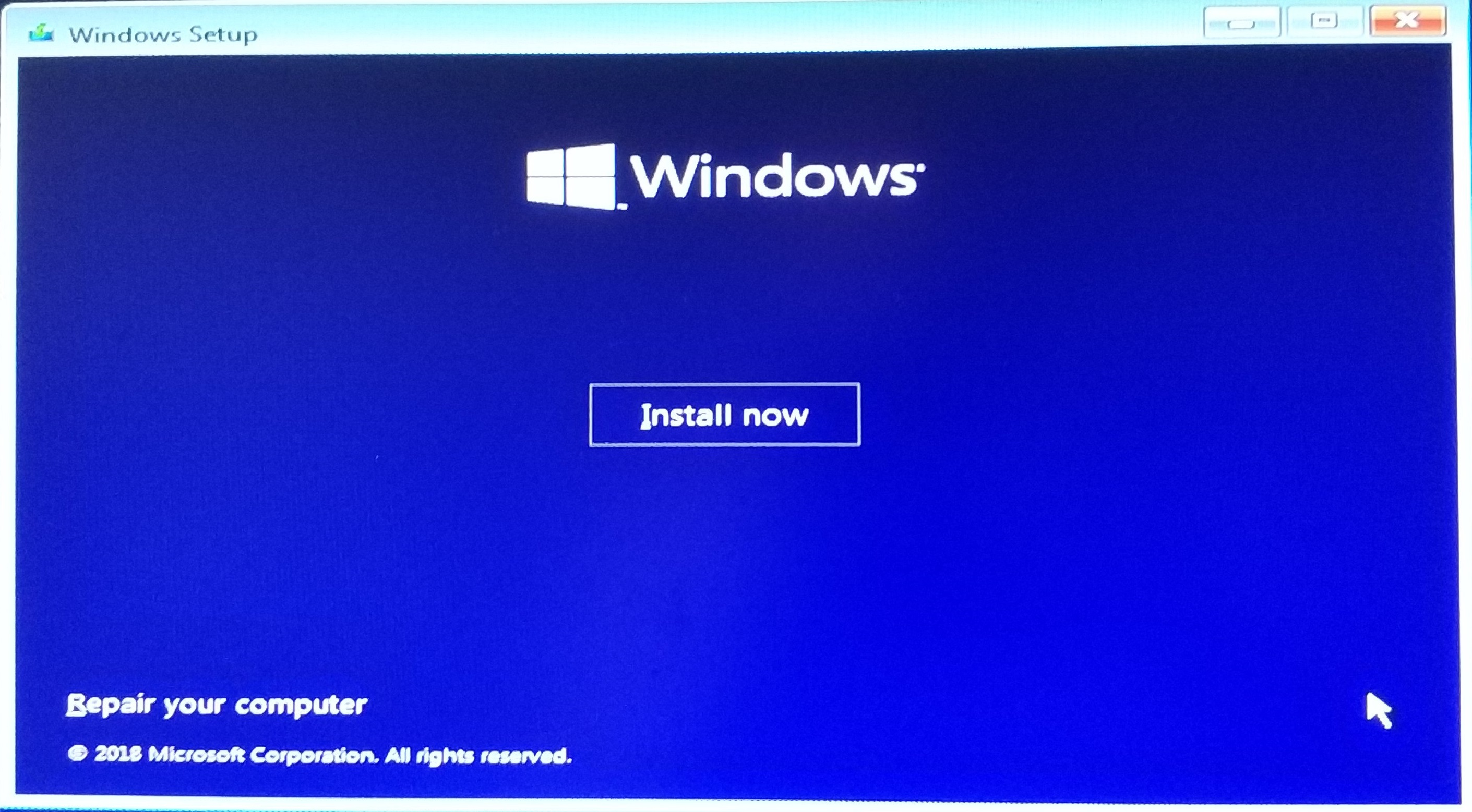
Откроется окно. На нем нужно поставить галочку у надписи «I accept the license terms» и нажать кнопку Next.
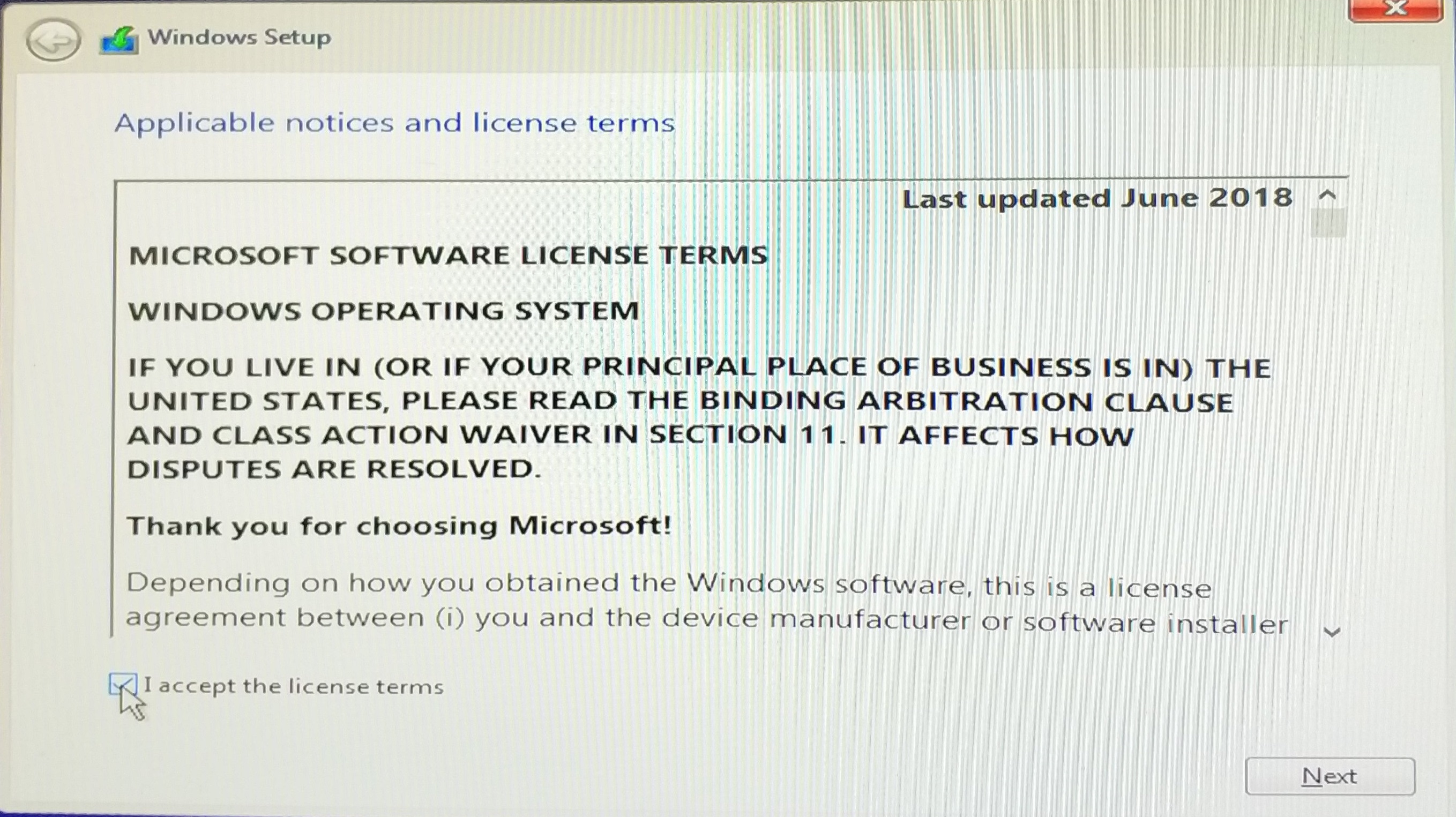
Снова окно с предложением сделать апгрейд Windows или просто установить Windows. Выбираем Custom: Install Windows only (advanced).
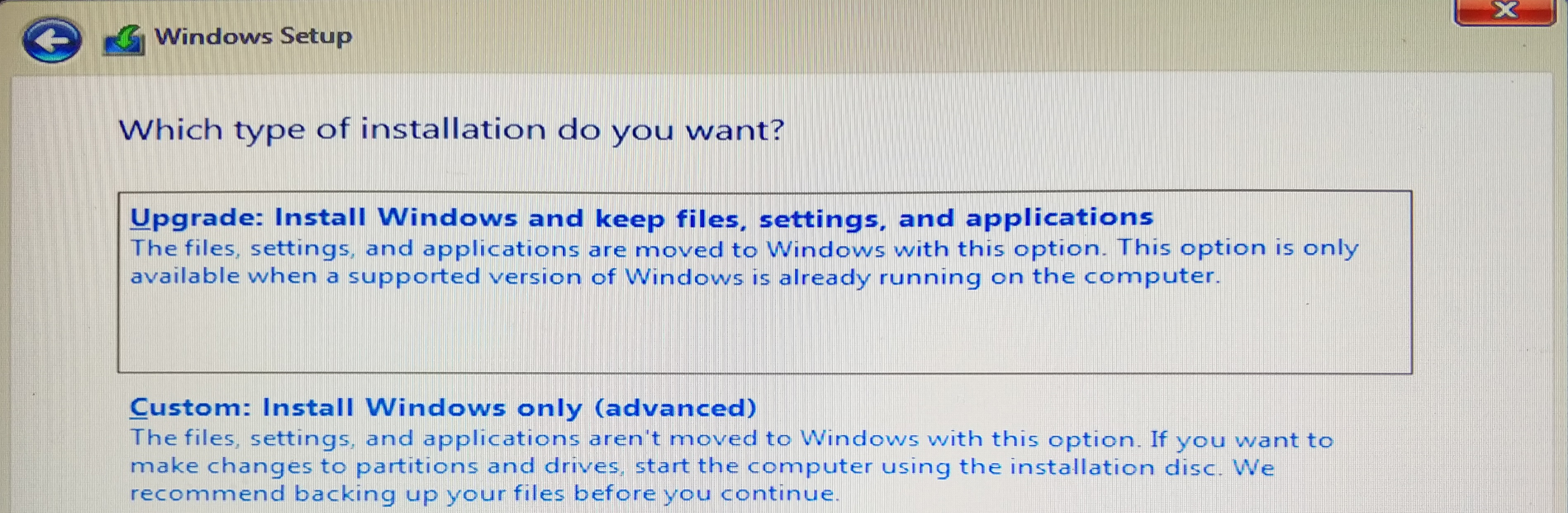
Очередное окно с выбором диска для установки системы. Выбираем диск (если их несколько) и жмем кнопку Next.
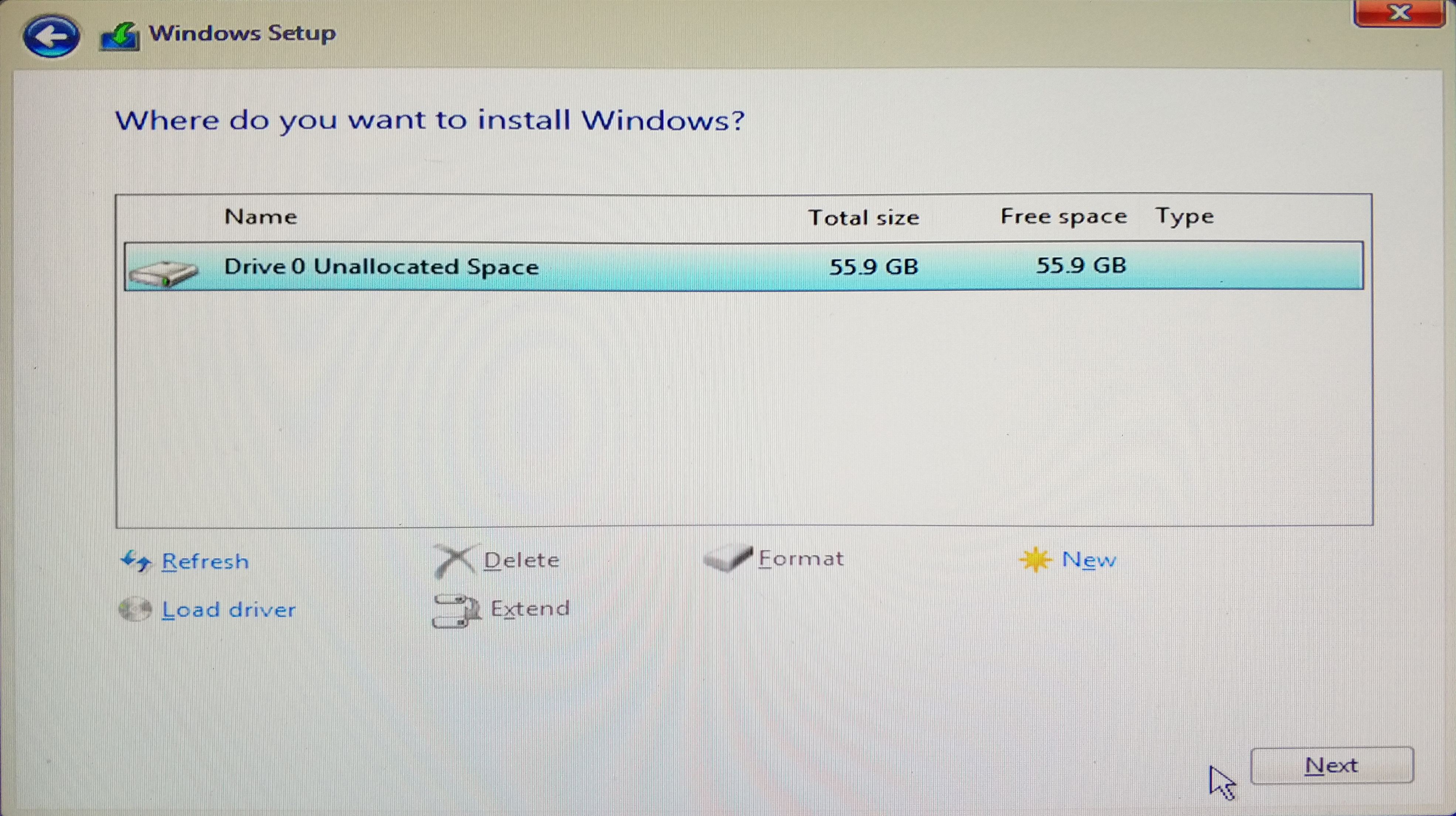
Начнется процесс установки Windows, который завершится автоматической перезагрузкой.
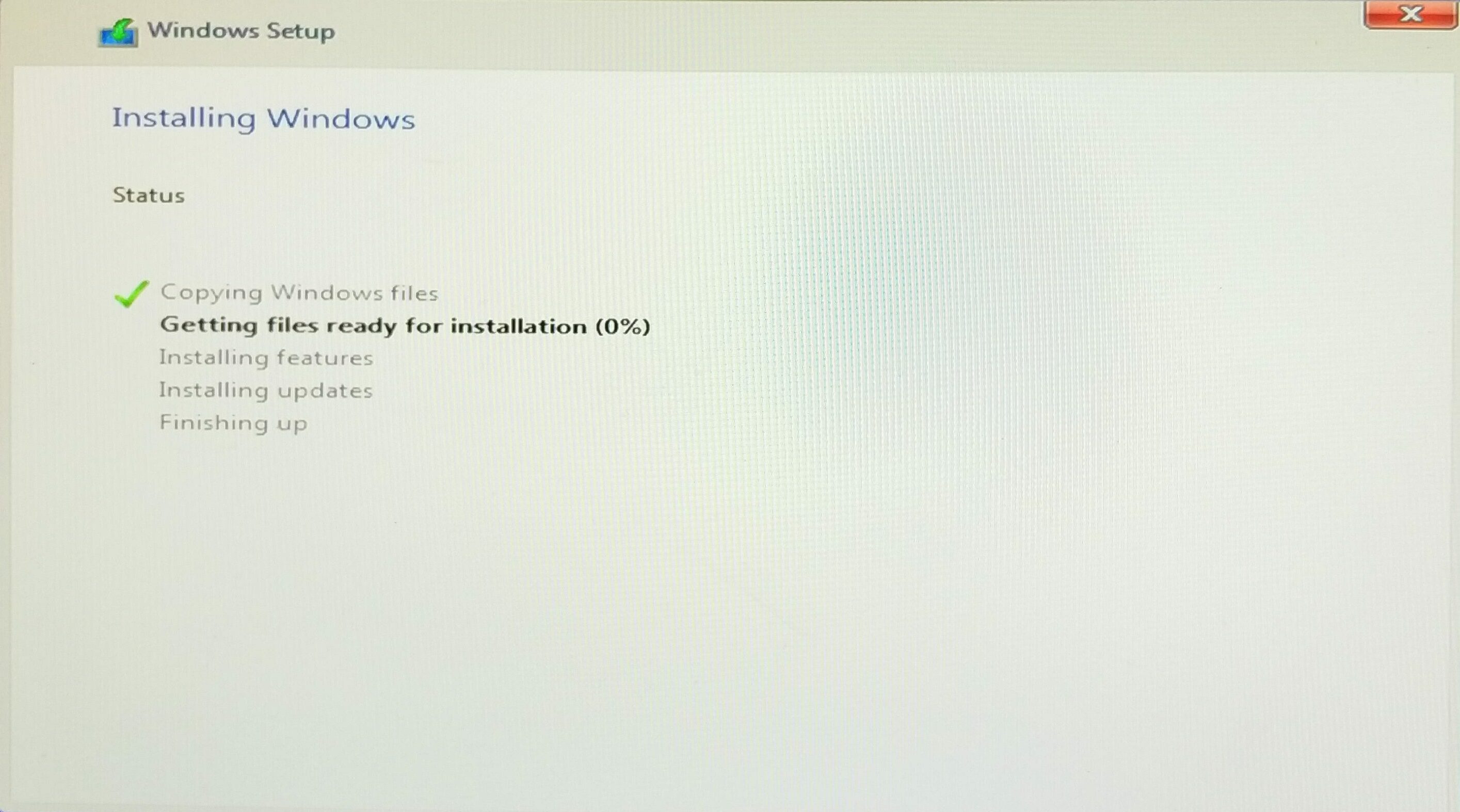
Первичная настройка Windows
После 2-х перезагрузок Windows спросит Ваш регион. Оставьте Russia и нажмите Yes.
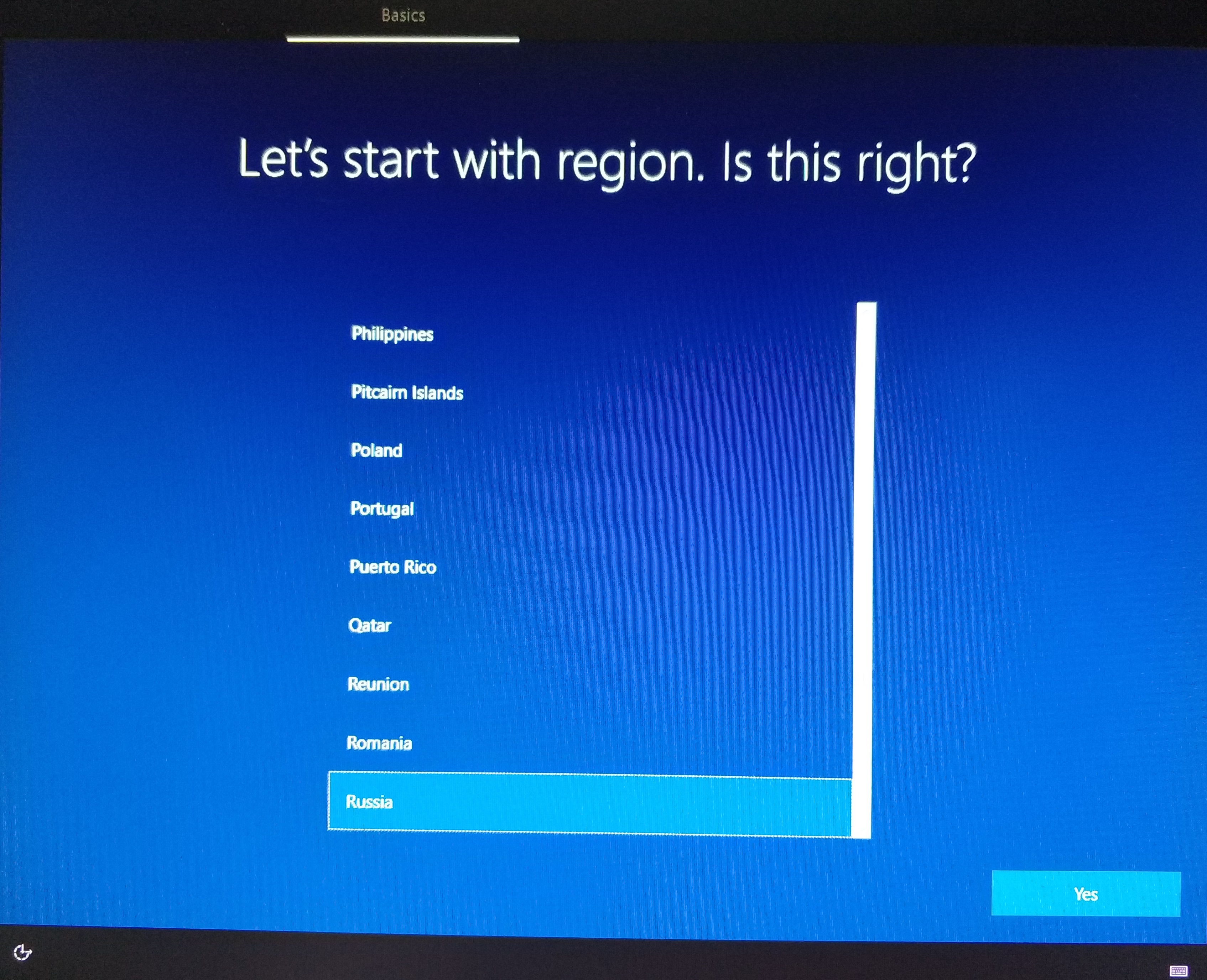
После предложит выбрать язык клавиатуры по умолчанию. Предлагаем оставить английский (US). И нажать кнопку Yes.
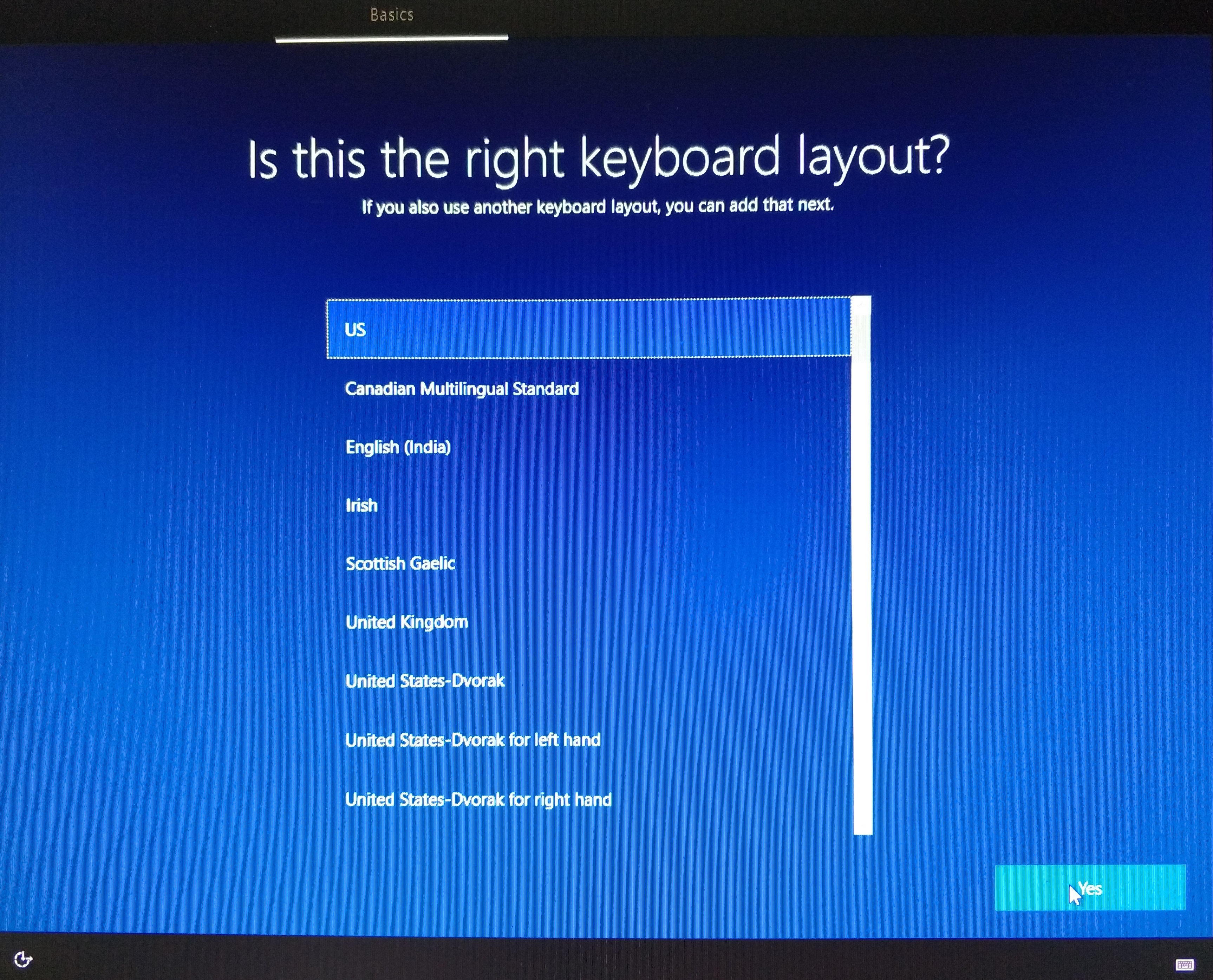
Следом Windows предложит выбрать второй язык.
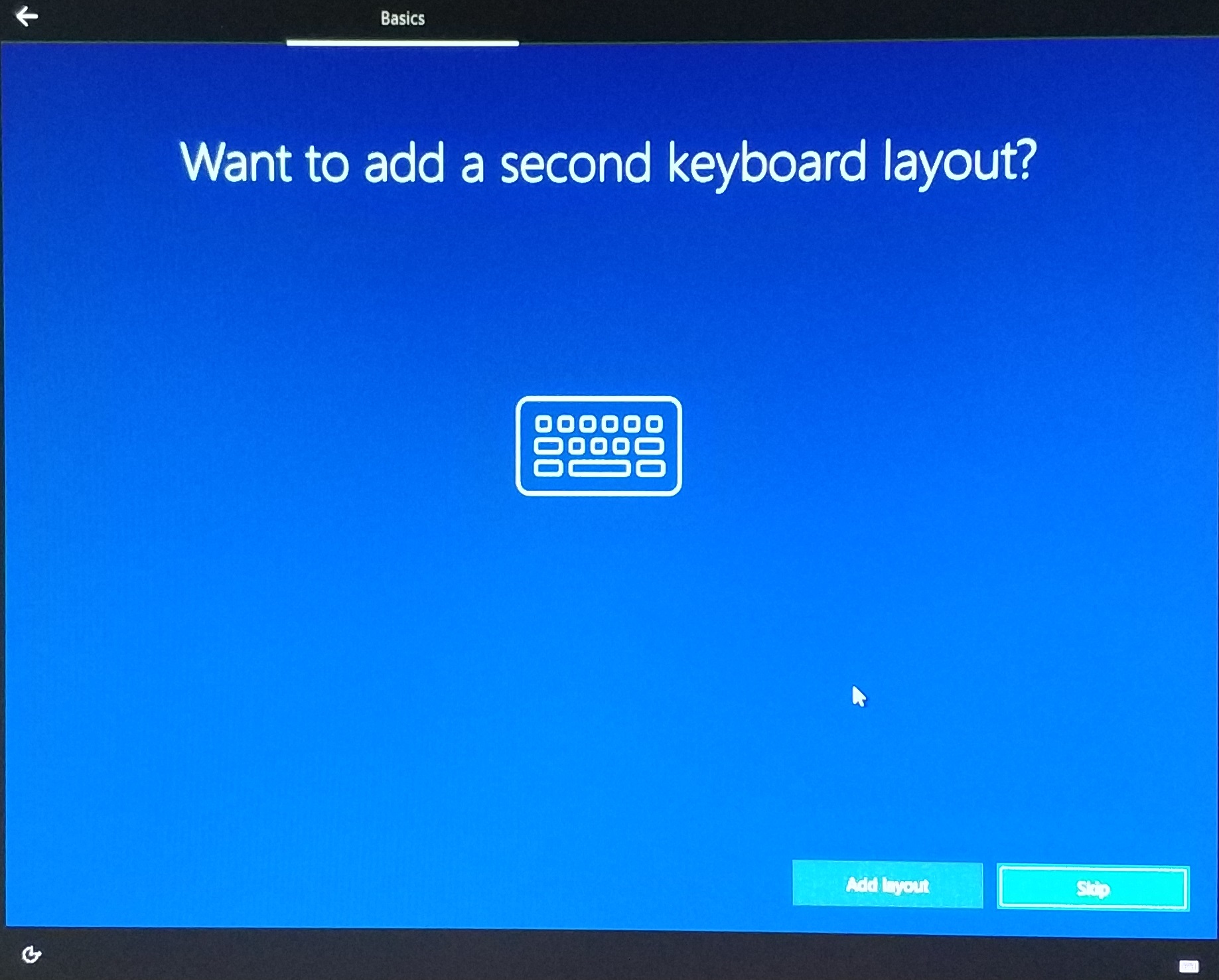
Тут необходимо выбрать Add layout. А затем выбрать Russian (Russia). И нажать Next.
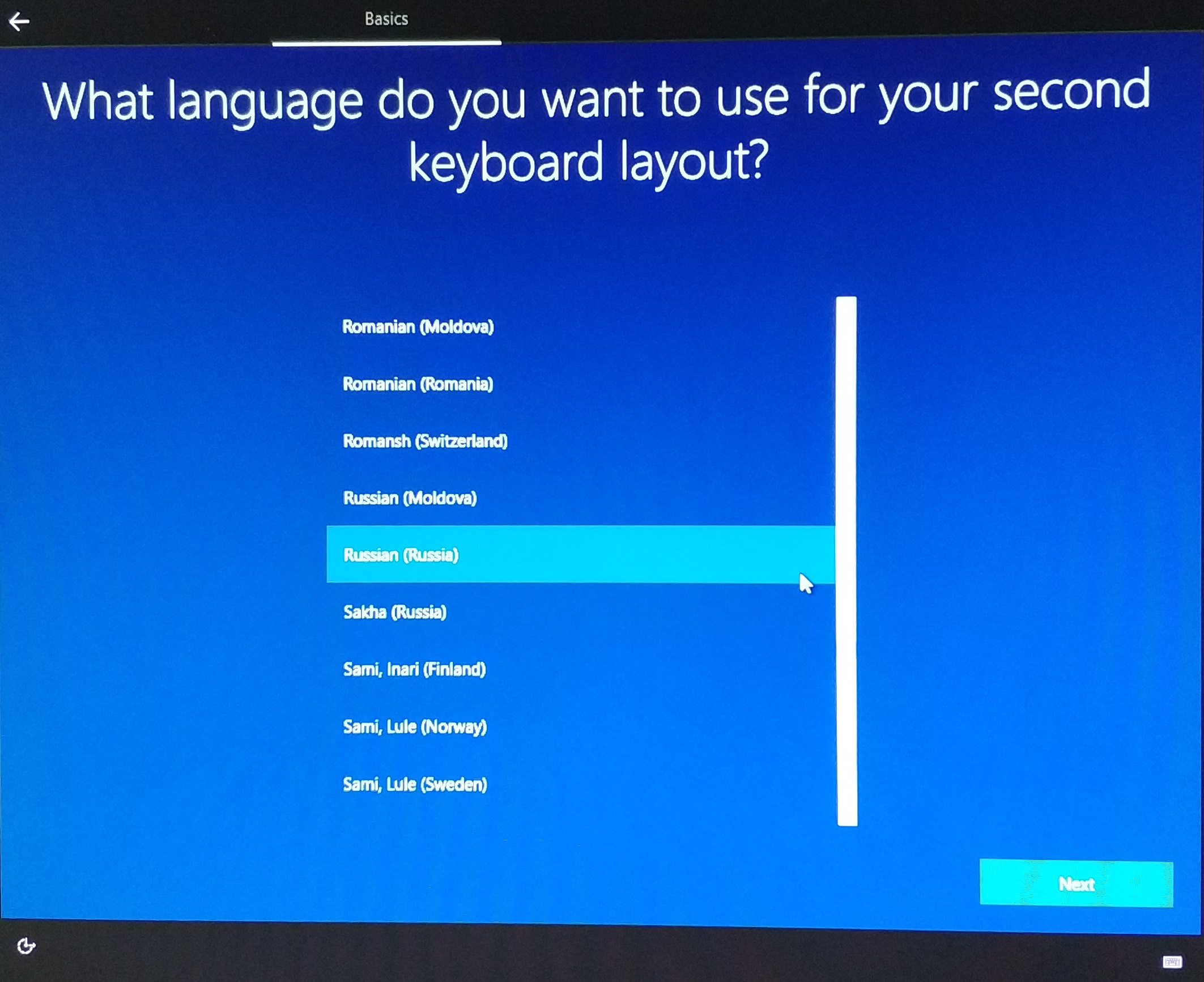
Следующее окно говорит о том, что у нас не подключен Internet. Нажимаем Skip for now. Иначе Windows будет требовать зарегистрироваться.
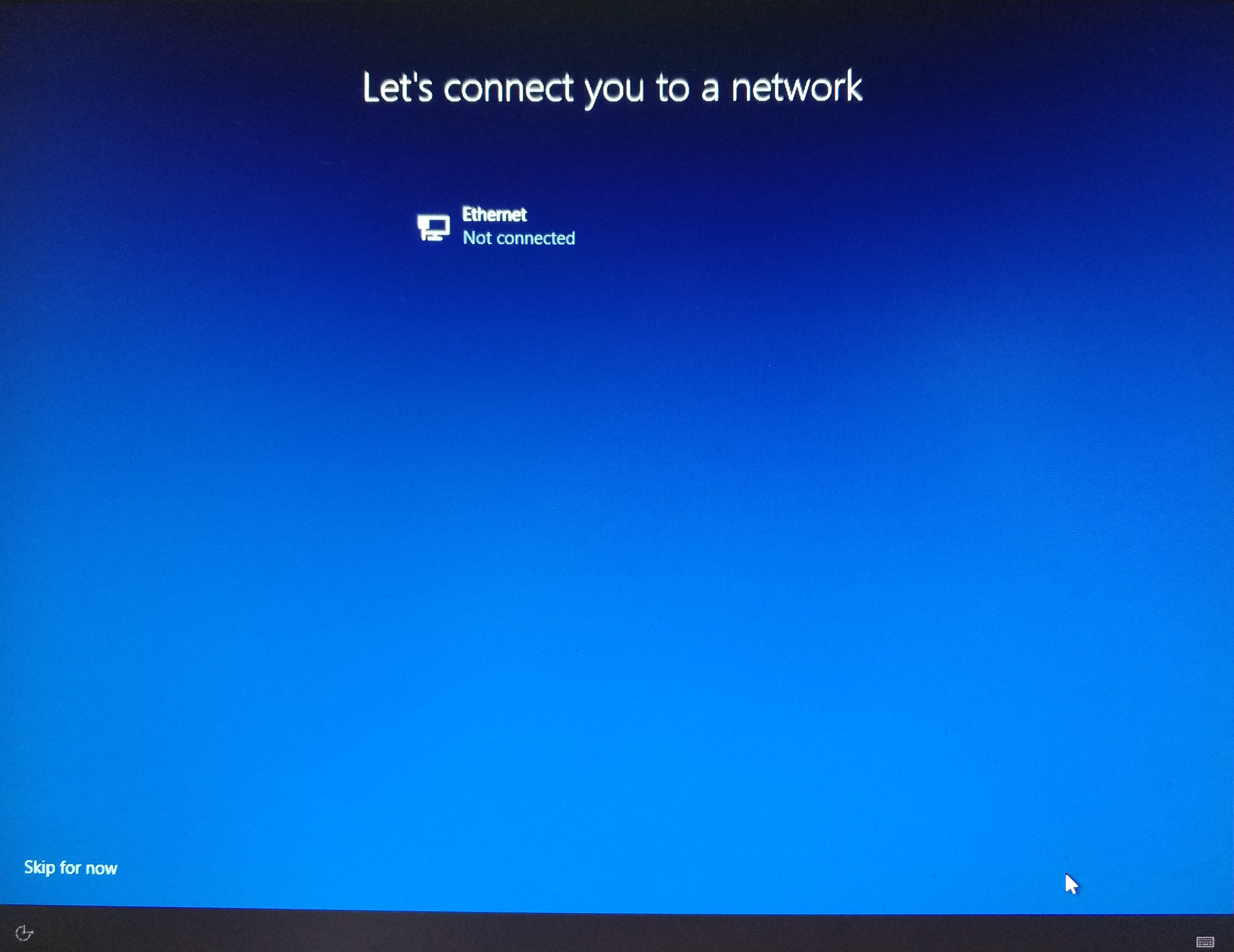
Следующее окно снова просит о подключении к Internet. Смело жмем No.
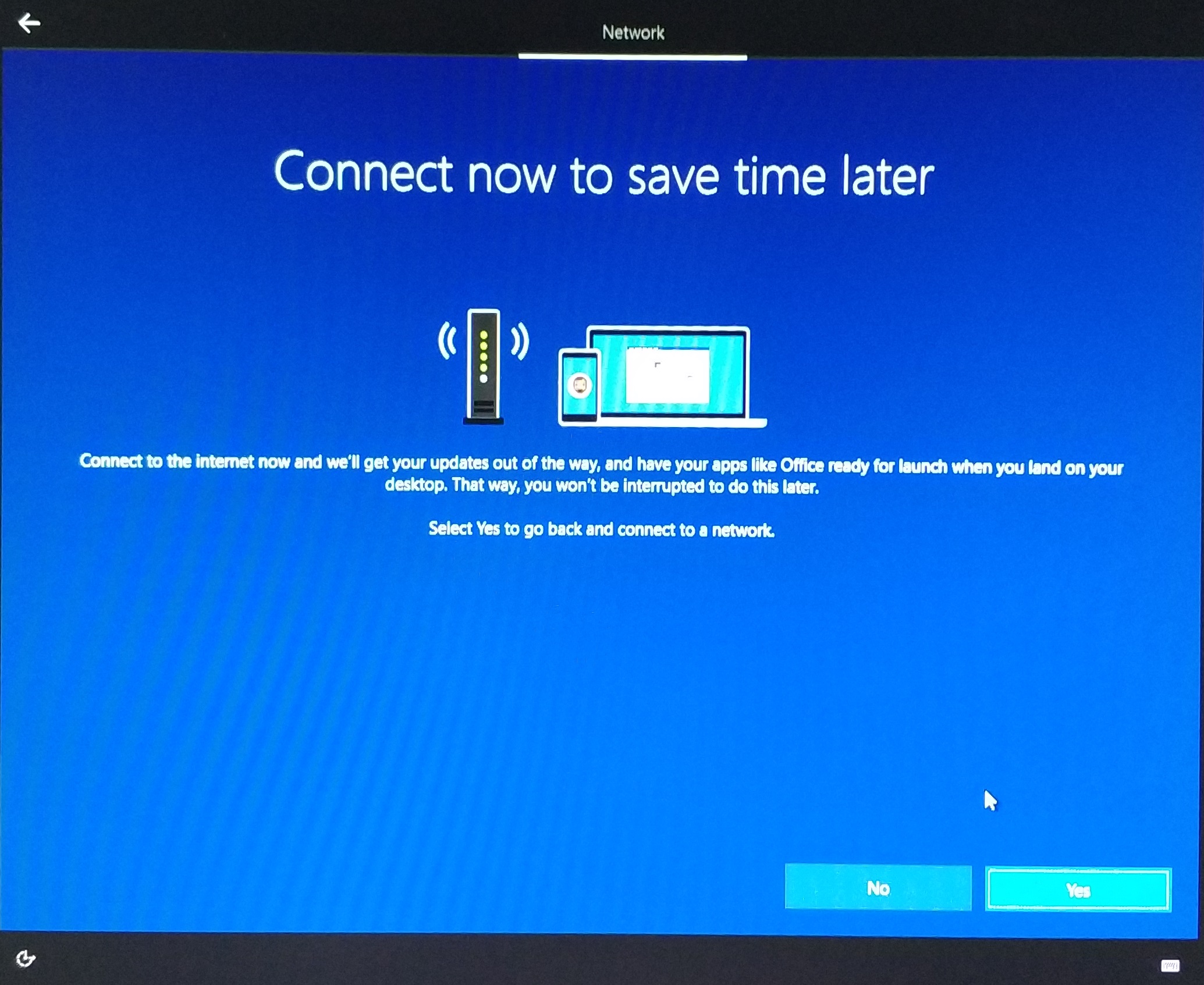
Происходит перезагрузка. И ферма снова может запросить Internet (предыдущие 2-а окна). Подтверждаем, что Internet нам пока не нужен. В следующем окне Windows предложит создать имя пользователя компьютера. Предлагаем написать наименование фермы, например Rig, Ferma и др. И нажать кнопку Next.
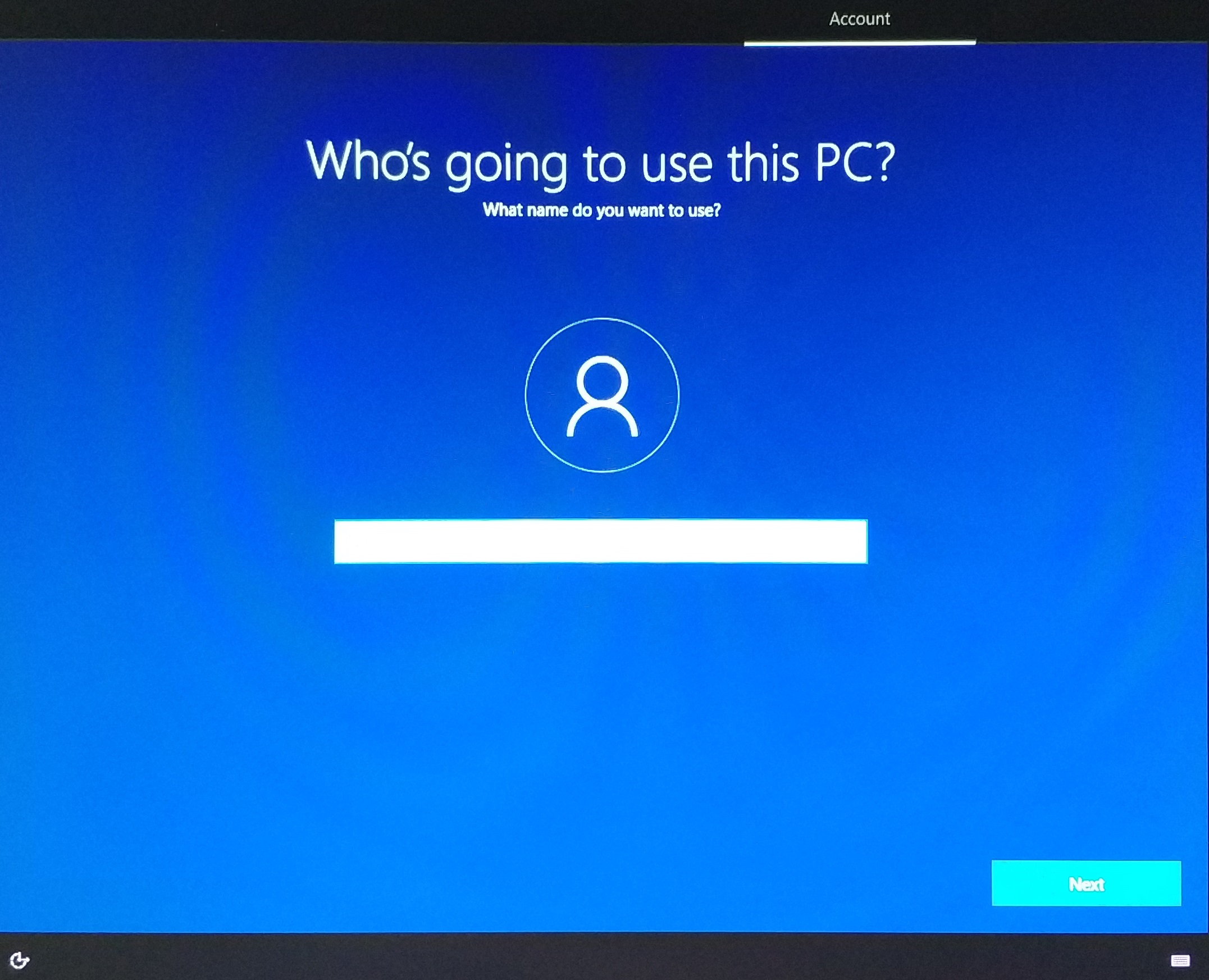
Следующее окно ввод пароля для входа. Предлагаем оставить пустое поле и нажать Next.
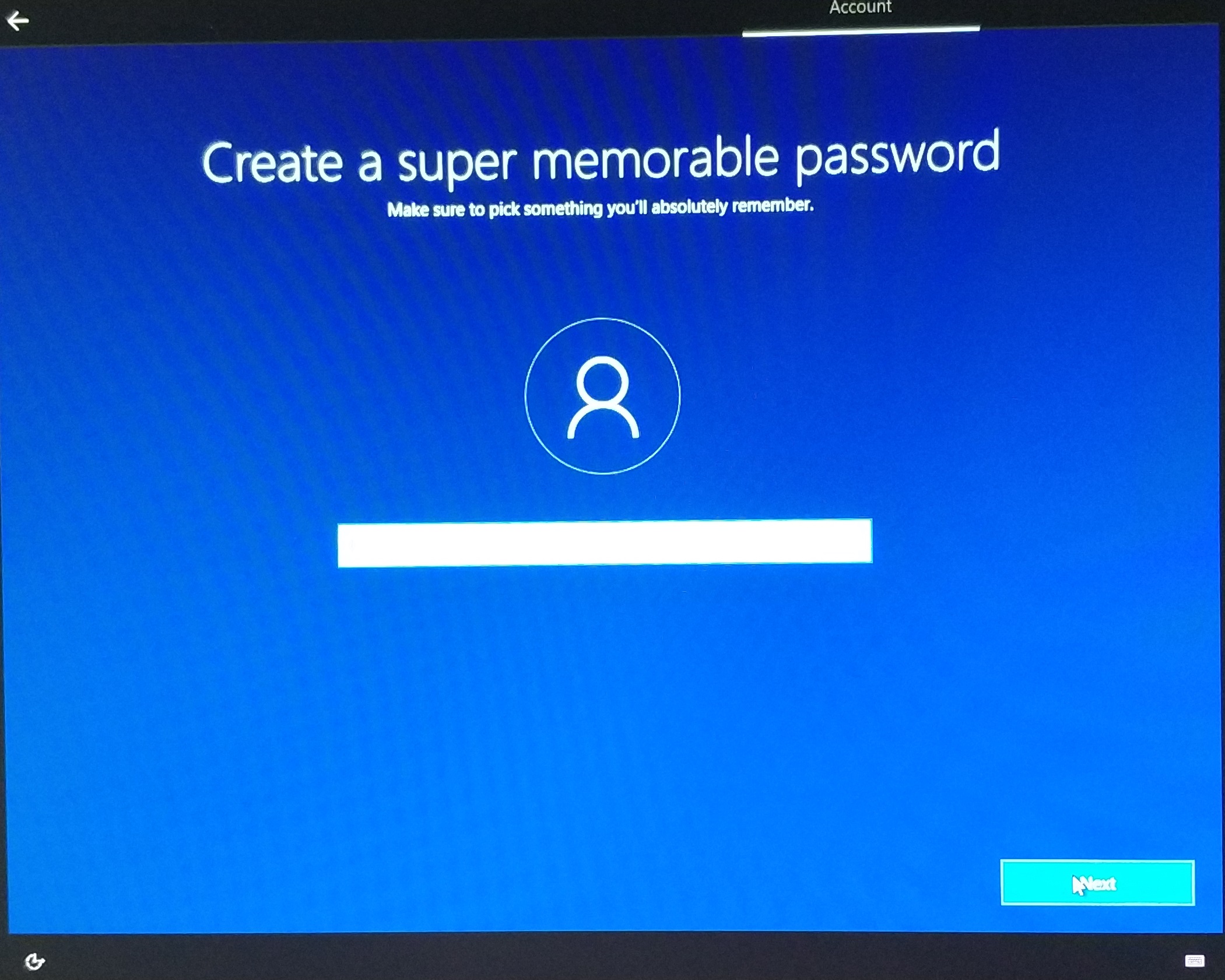
На следующем экране предлагается создать индивидуальные настройки. Нажимаем Yes. Выходит перечень индивидуальных настроек: Определение местоположения, распознание речи, диагностика, актуальные рекламные предложения, рукописный ввод текста и др.
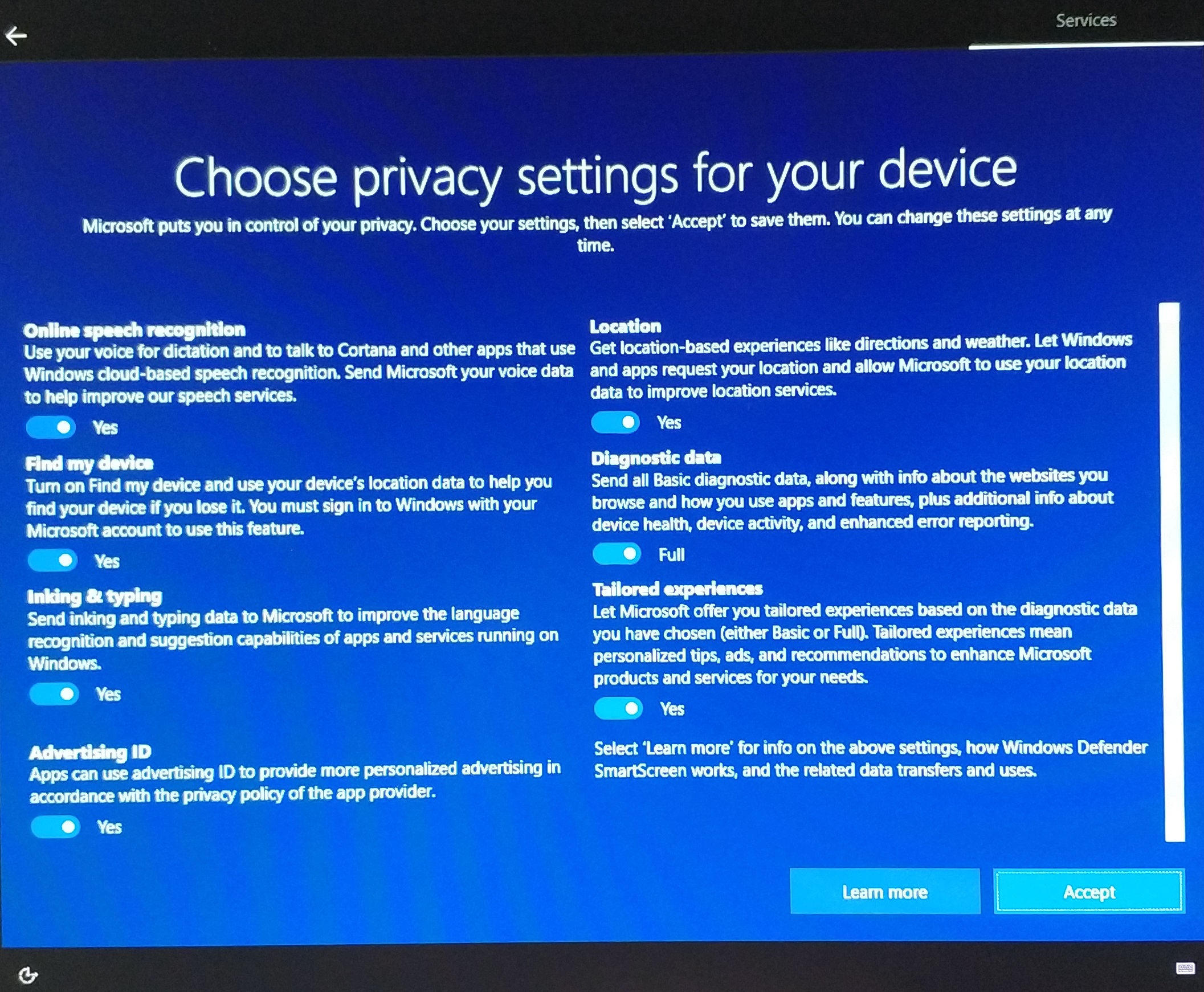
Переводим все параметры на No и жмем кнопку Accept.
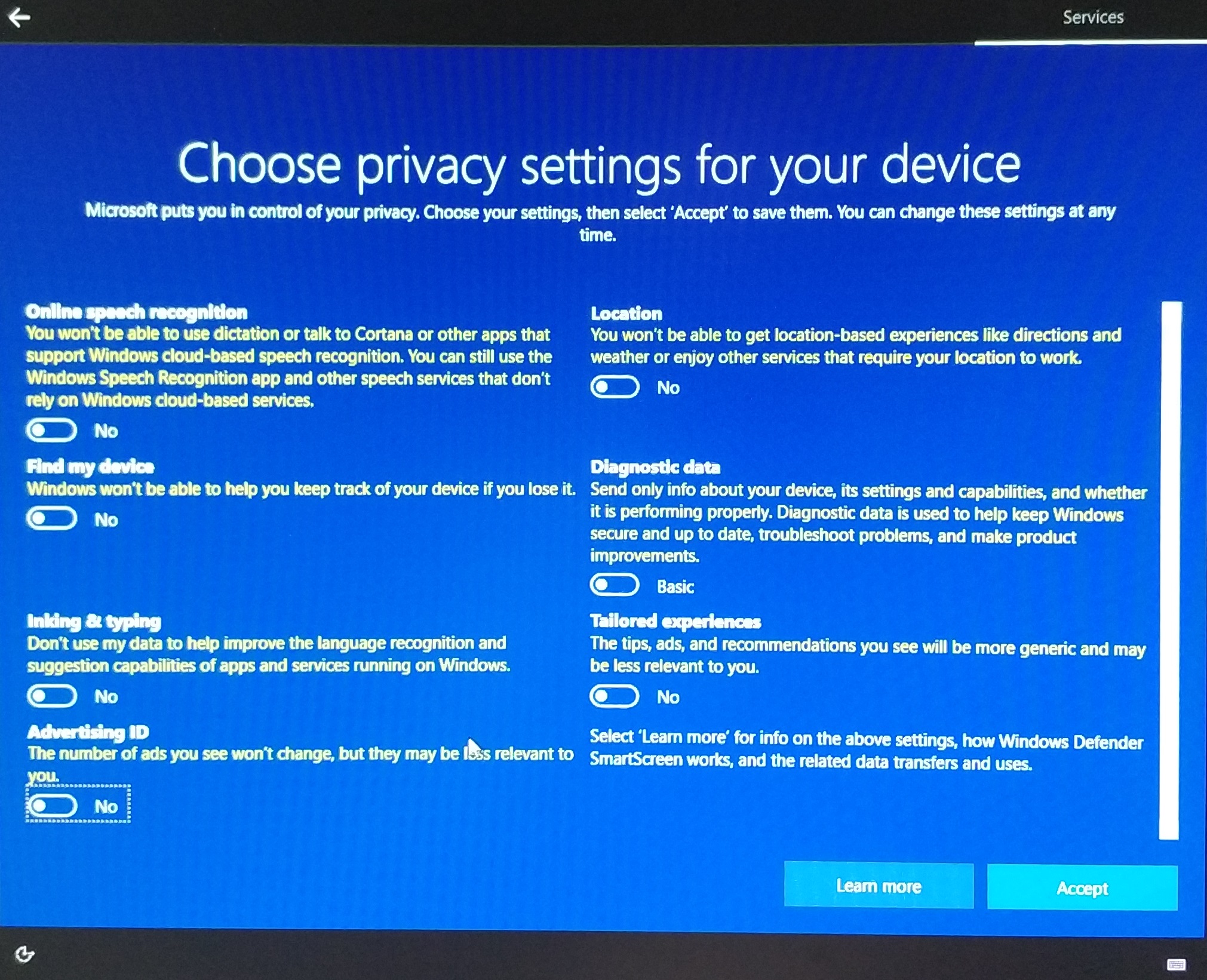
Windows какое-то время поработает без Вашего участия и после перезагрузки Вы увидите рабочий стол.
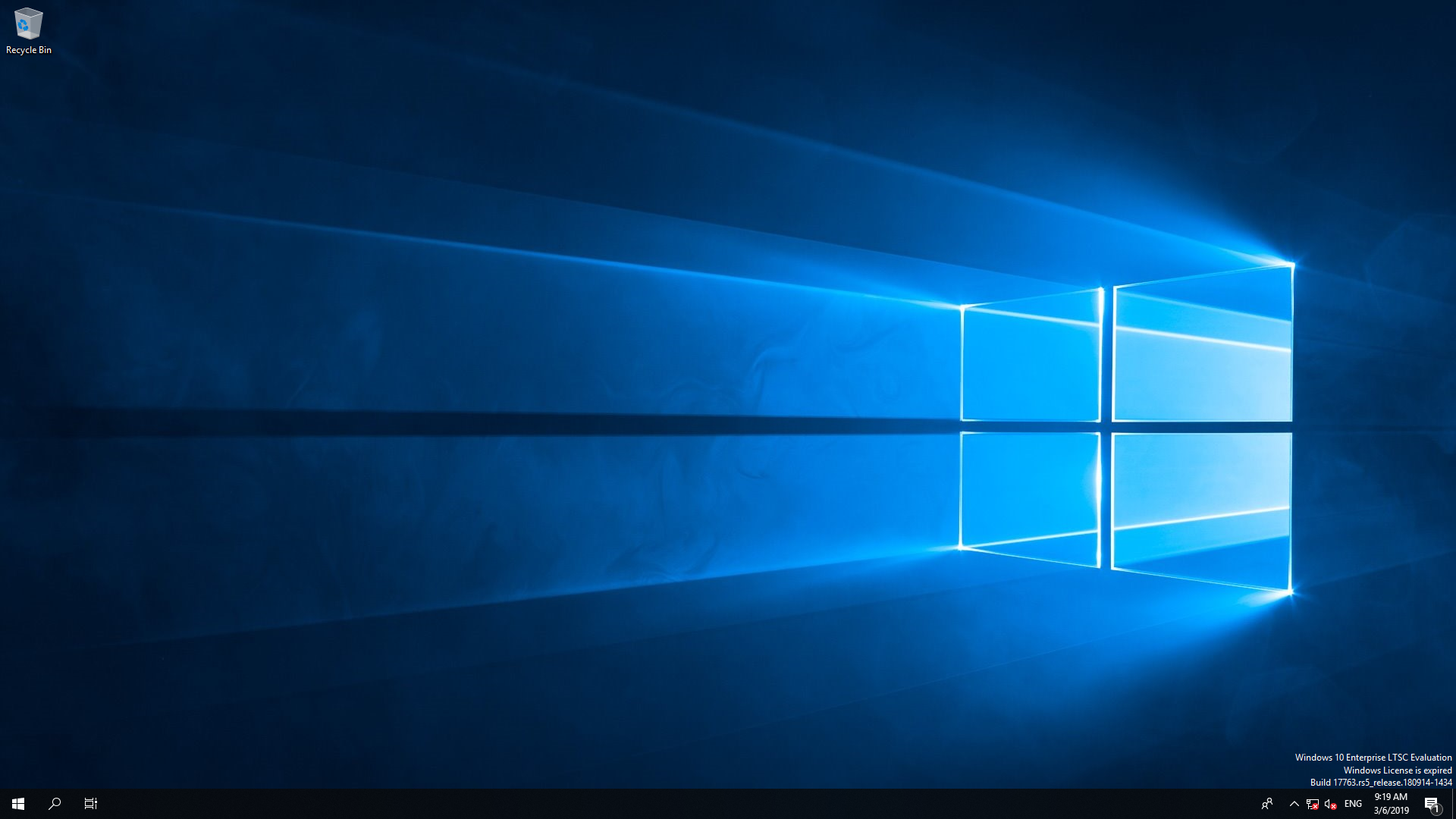
Установка русского языка
Подключаем кабель Ethernet. Справа появится окно запрашивающее разрешение пользоваться сетью. Нажимаем Yes.
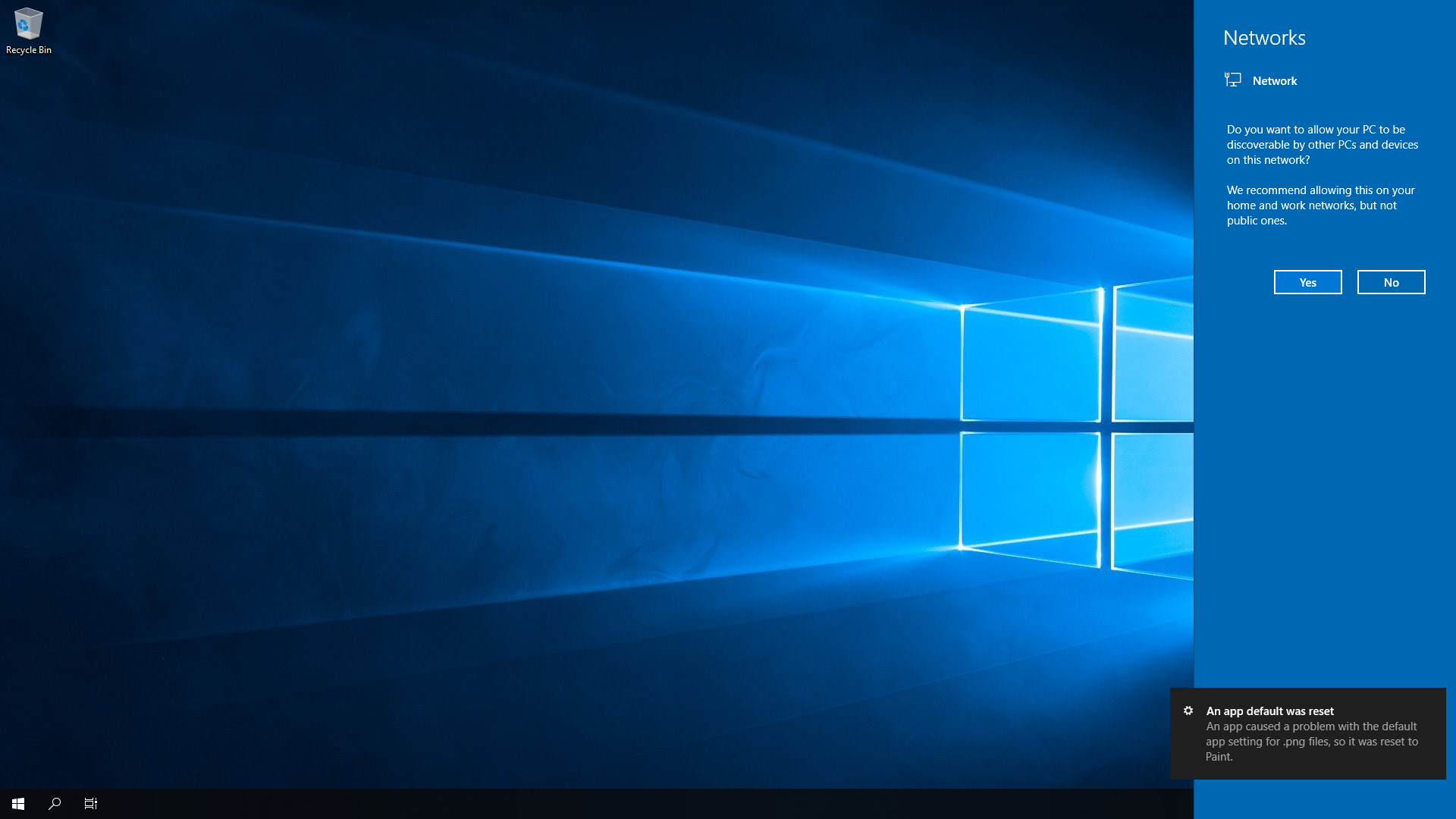
Заходим в параметры (Settings) Windows (нажав в нижнем левом углу значок Windows, а затем шестеренку выше).
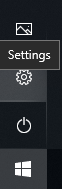
Откроется окно настроек (Windows Settings), где необходимо выбрать раздел Time&Language
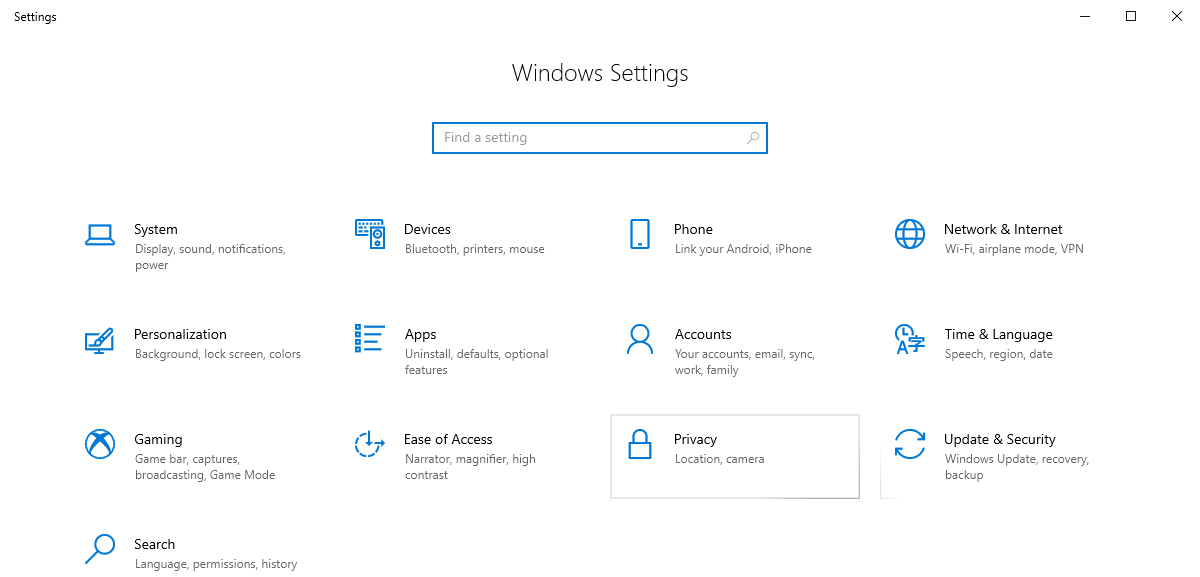
Откроется следующее окно. Здесь можно изменить часовой пояс, а затем надо будет слева выбрать вкладку Language
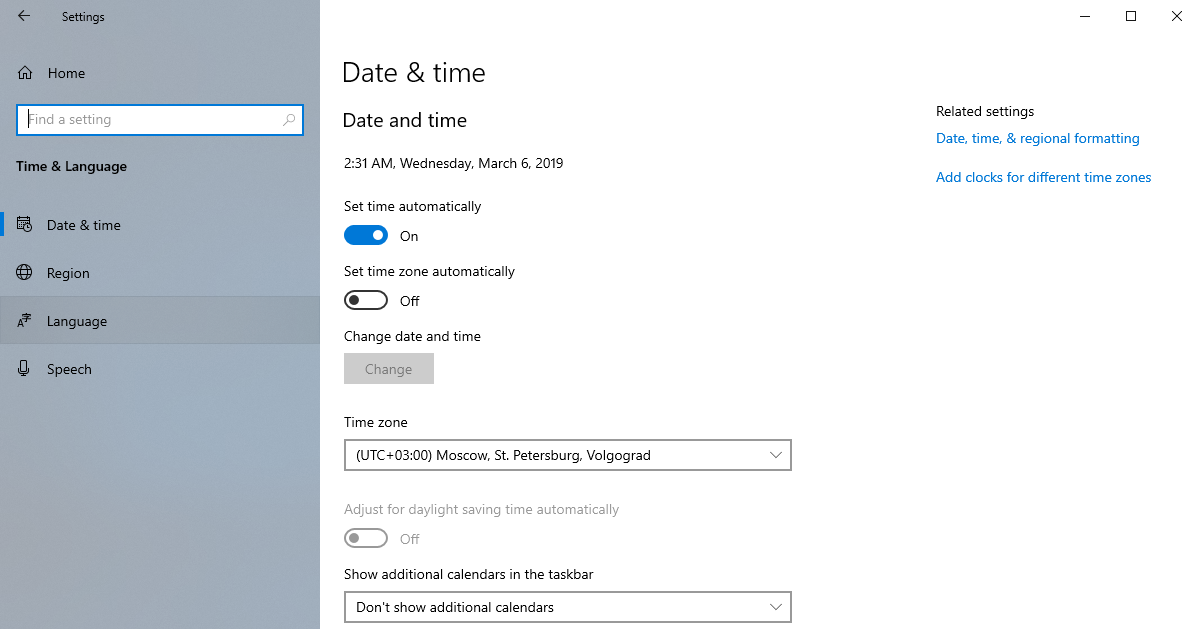
Внизу появившегося окна обратить внимание: есть ли под надписью English (United States) надпись Русский. 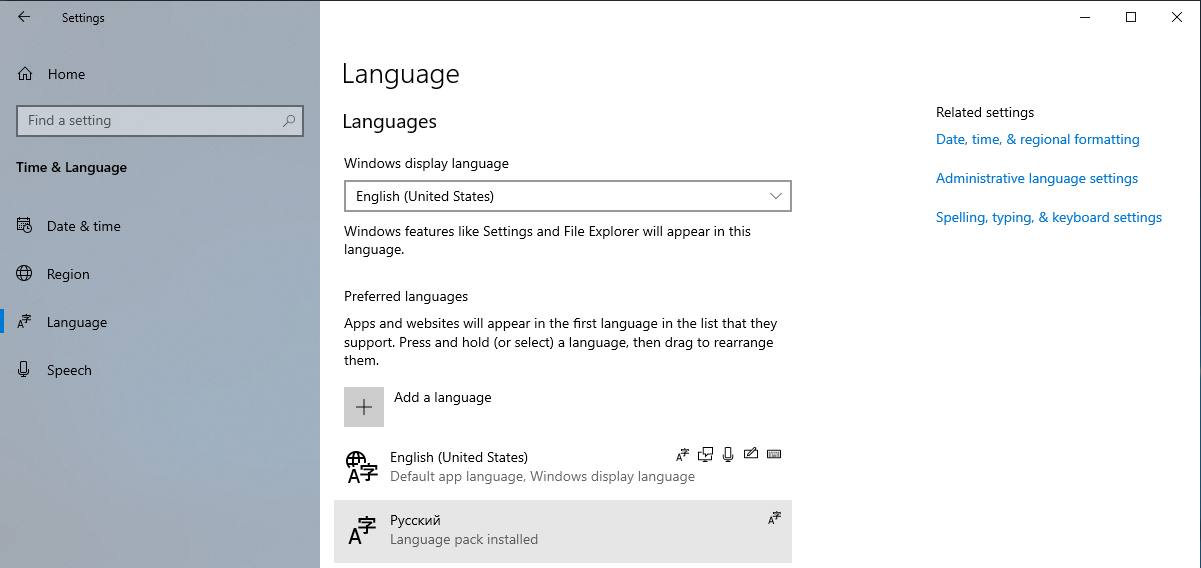
Если есть то переходим дальше. Иначе нажимаем на надпись Add a language (выше надписи English (United States) и, в появившемся окне, выбрать Русский. Затем нажать кнопку Next.
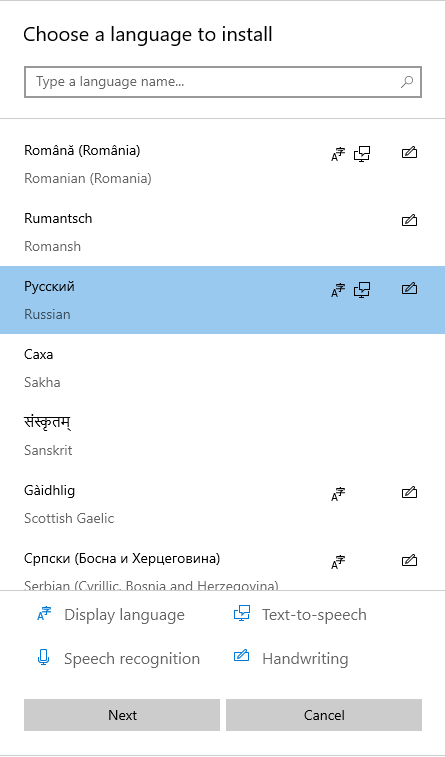
Начнется установка языка.
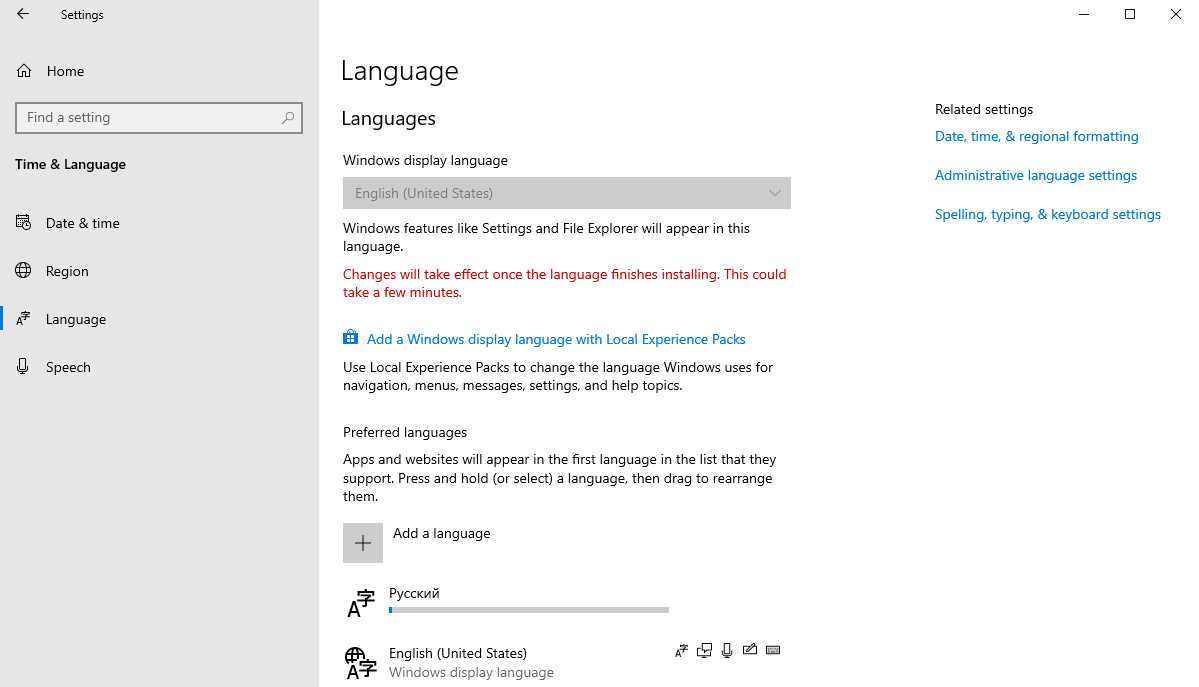
Процесс установки закончен переходим дальше по ссылке.
Если русский язык уже есть, то необходимо внизу нажать на слово «Русский» и в открывшемся ниже дополнительном меню нажать кнопку Options.
Появиться следующее окно, где необходимо нажать под надписью Language pack кнопку Download.
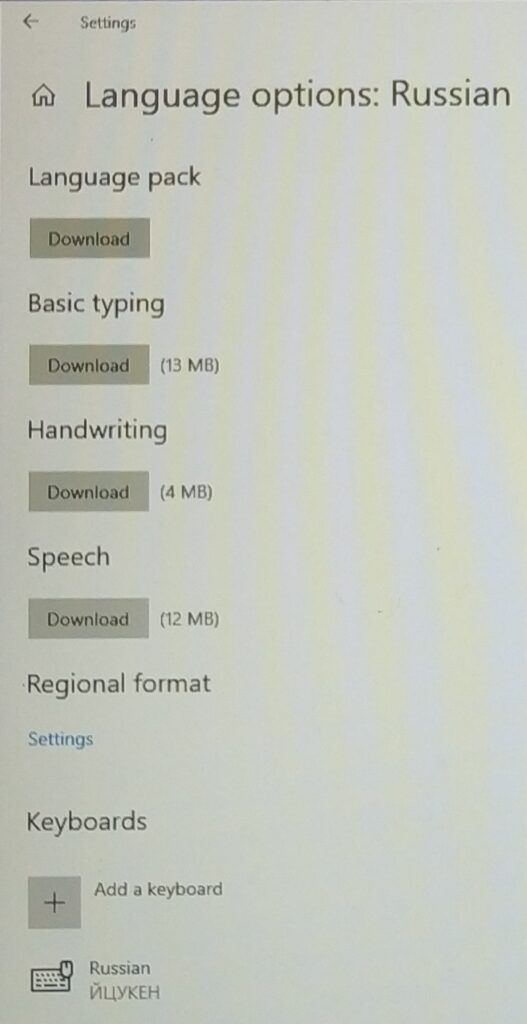
Начнется загрузка пакета русского языка.
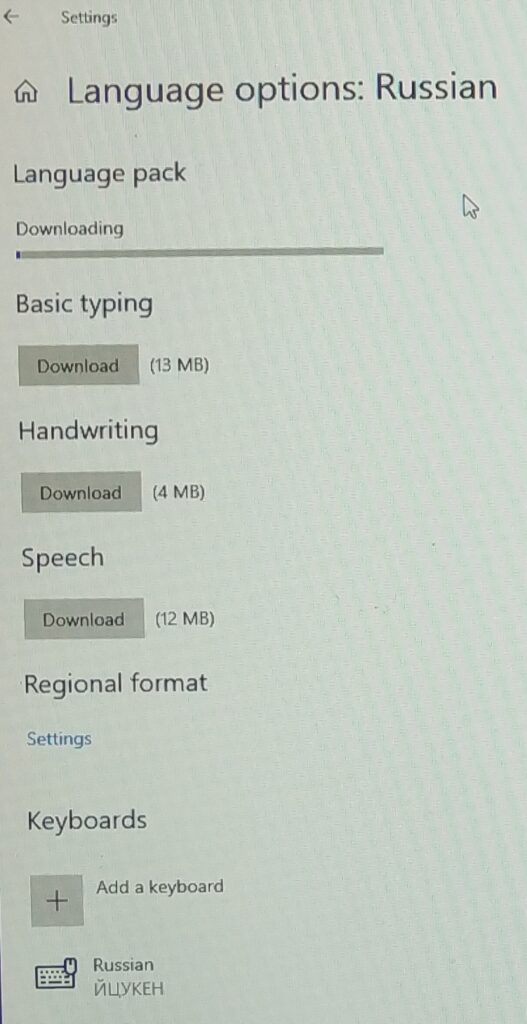
Дальше нужно нажать в верхнем левом углу окна стрелку возврата в предыдущее окно.
Когда процесс загрузки языкового пакета закончится необходимо выдернуть шнур Ethernet. Затем под надписью Windows display language нажать на слово English (United States). В выпавшем меню выбрать «Русский«.
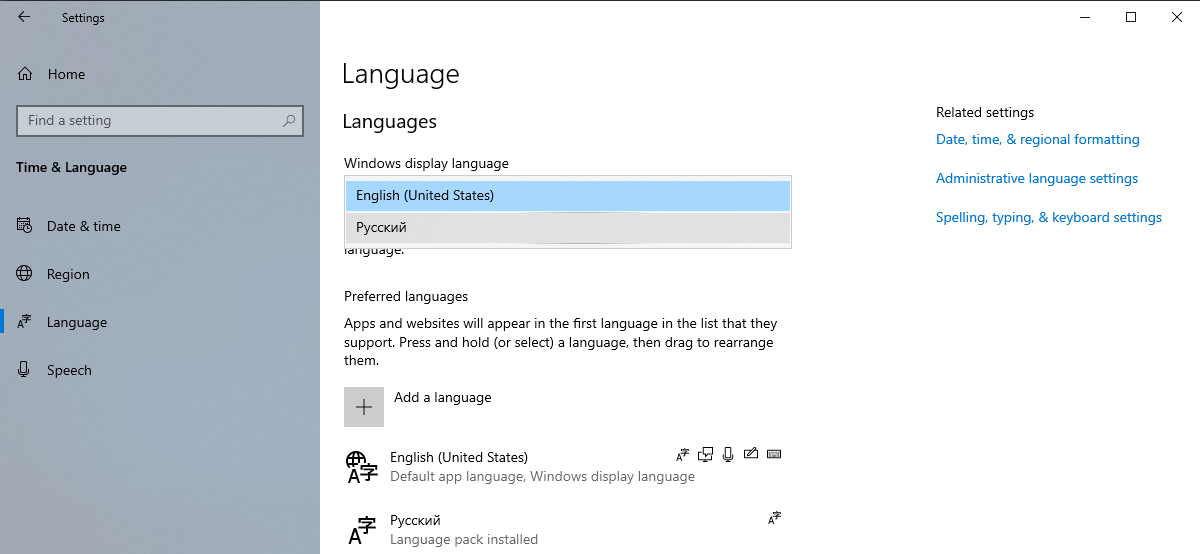
Windows предложит перезагрузить ферму, нажать Cancel. Затем нажать в правом верхнем углу на надпись — «Administrative language settings«.
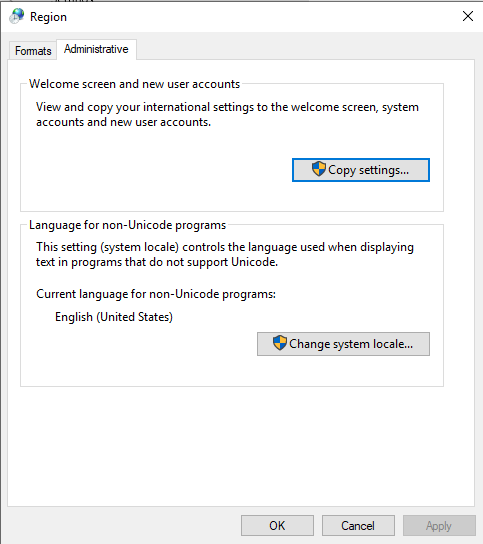
В открывшемся окне выбрать вкладку Administrative и нажать кнопку Copy settings...
В открывшемся окне ставим галочку у надписи Welcome screen and system accounts и жмем Ok.
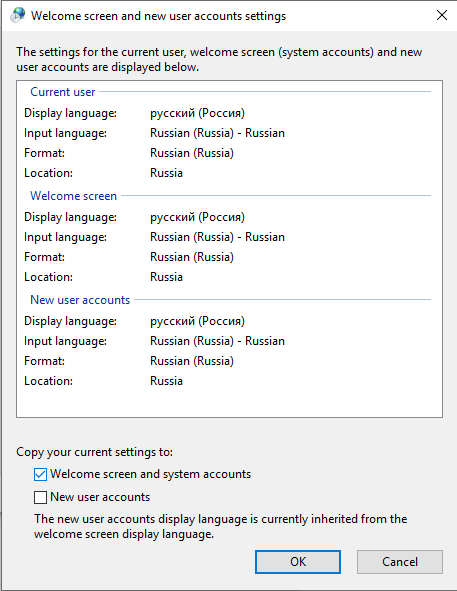
Возвращаемся в предыдущее окно (Region), где нажимаем кнопку Change system locale…
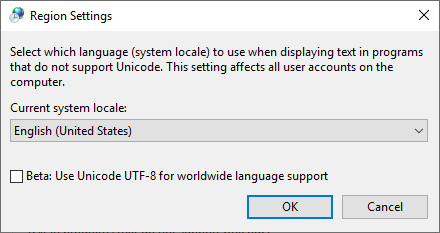
В появившемся окошке меняем English (United States) на Russian (Russia). И жмем Ok.
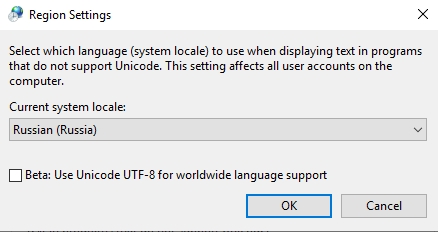
Windows предложит перезагрузить ферму, жмем Restart now.
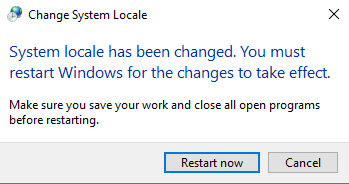
Второй этап настройки Windows
После перезагрузки фермы нажать клавиши Win и E. Откроется проводник. В открывшемся окне слева найти и открыть флешку, а в ней папку с драйверами и файлами настройки. Все программы необходимо запускать от имени администратора.
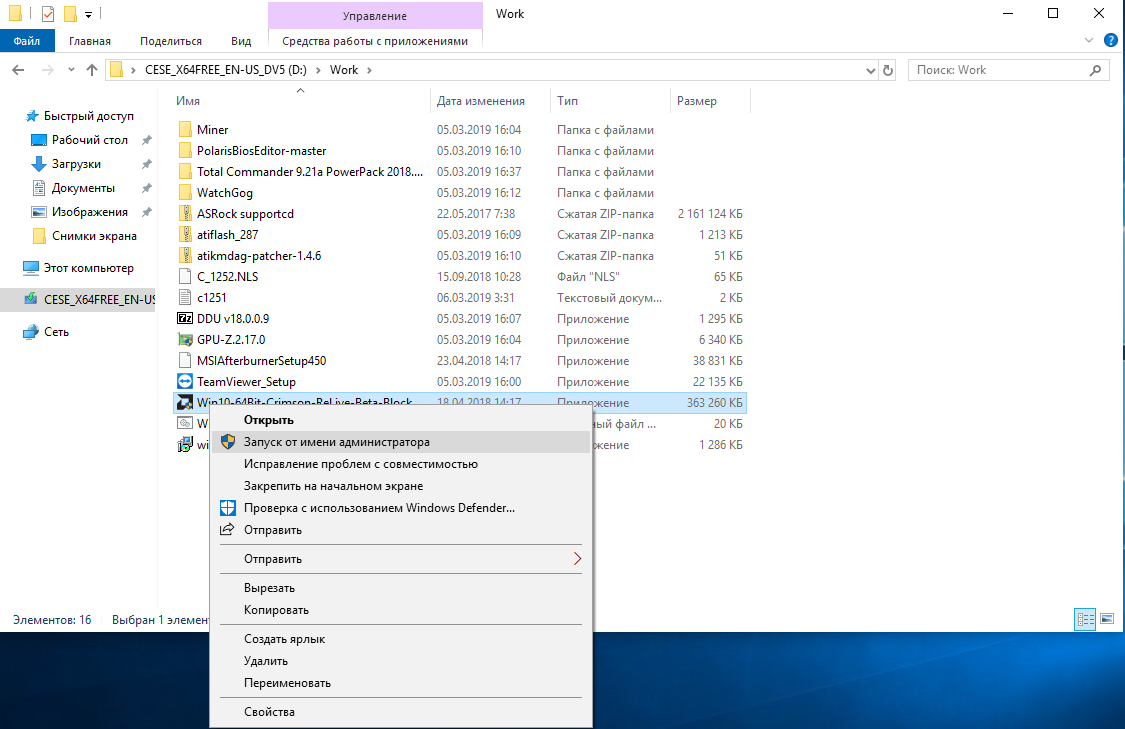
При первом запуске появится примерно следующее окно.
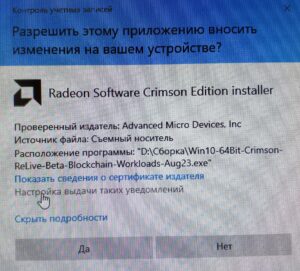
Необходимо нажать «Настройка выдачи таких уведомлений» и в появившемся окне перевести бегунок вниз и нажать «Ok«.
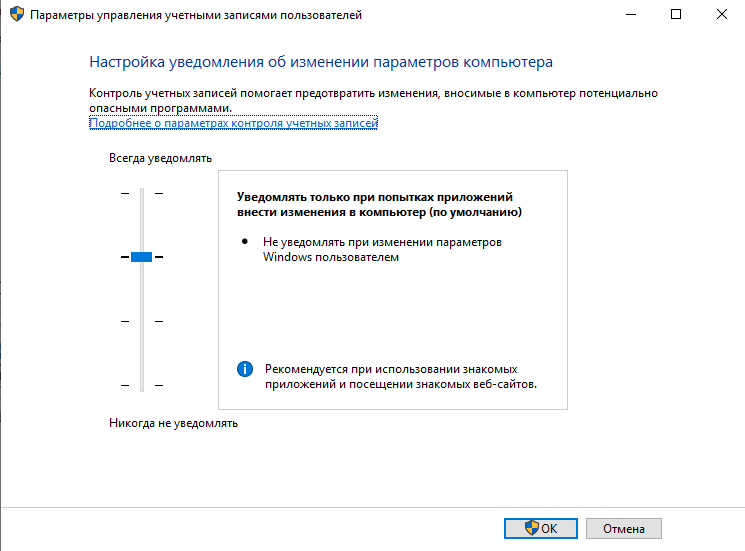
Больше уведомления не появятся.
Настраиваем Windows для майнинга
Сначала устанавливаем драйвер чипсета, перезагружаем компьютер. Затем устанавливаем остальные драйверы материнской платы, которые так же будут просить перезагрузки. Не ленитесь, перезагружайте ферму, каждый раз.
Для удобства запуска остальных программ необходимо установить Total Commander, чтобы постоянно не нажимать Win и E.
Следующим шагом будет установка драйвера видеокарты.
Затем необходимо запустить файл Windows 10 Registry tweaks for mining.bat и на каждый запрос, появившегося окна отвечать Y и нажимать Enter.
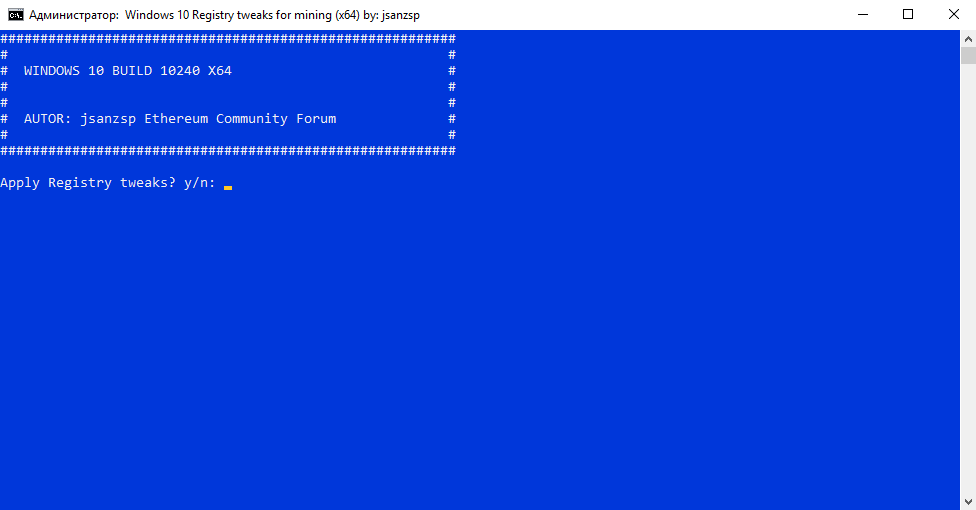
Особое внимание необходимо уделить предоставлению программе прав запуска от имени администратора. Это делается так.
Наводим курсор мыши на иконку программы и правой клавишей, нажимая, вызываем контекстное меню.
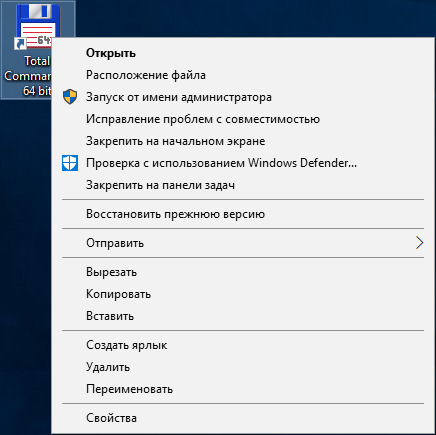
Нажимаем внизу строку «Свойства» и в открывшемся окне нажать кнопку «Дополнительно…«
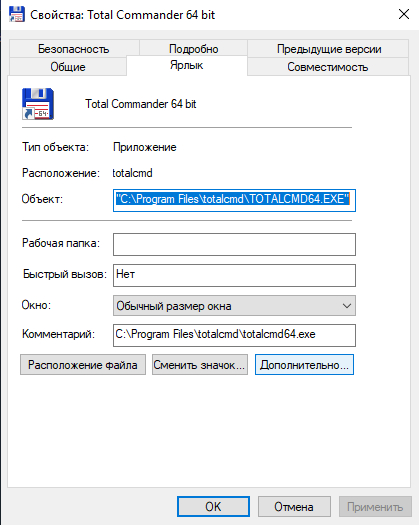
В новом окне ставим галочку у строки «Запуск от имени администратора«. Затем нажимаем Ok и, вернувшись в предыдущее окно, снова жмем Ok.
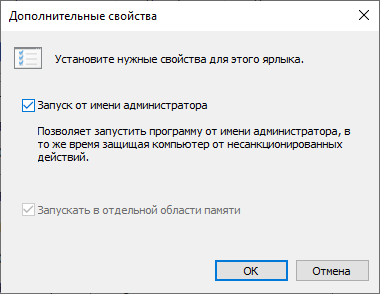
Увеличиваем виртуальную память
Наводим курсор мыши на кнопку «Пуск» в левом нижнем углу экрана и правой клавишей, нажимая, вызываем контекстное меню, где выбираем строку «Система«
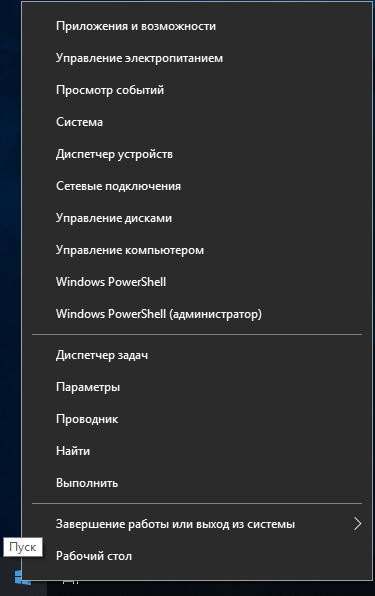
Откроется окно «Система«, где необходимо нажать слева на строку «Дополнительные параметры системы«
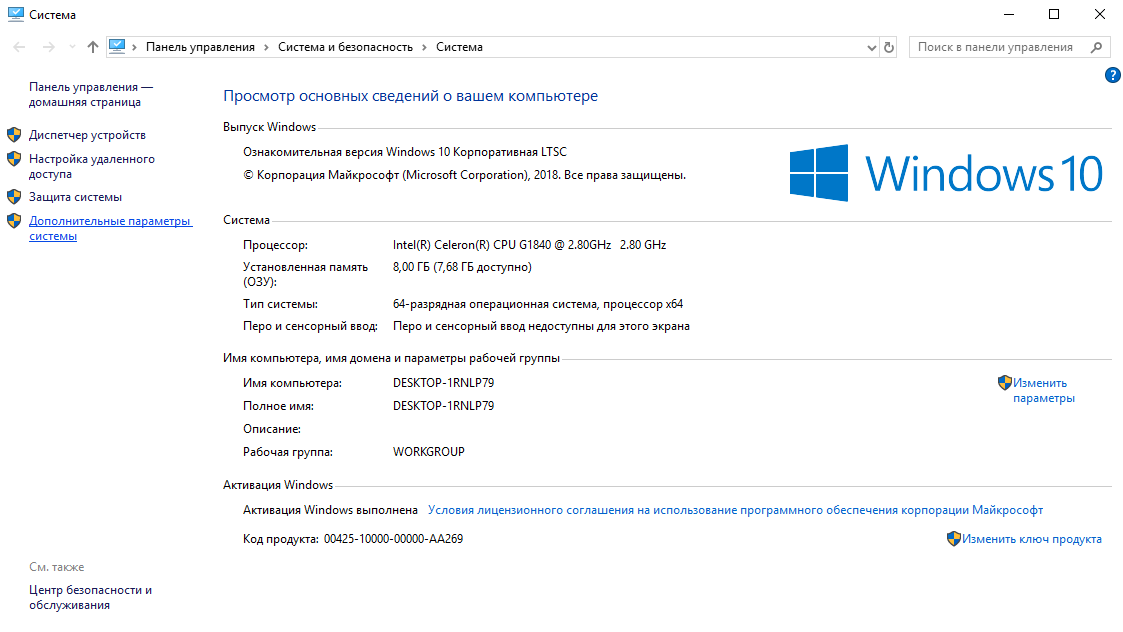
Появится окно «Свойства системы«, где надо открыть вкладку «Дополнительно» и в разделе «Быстродействие» нажать кнопку «Параметры…«.
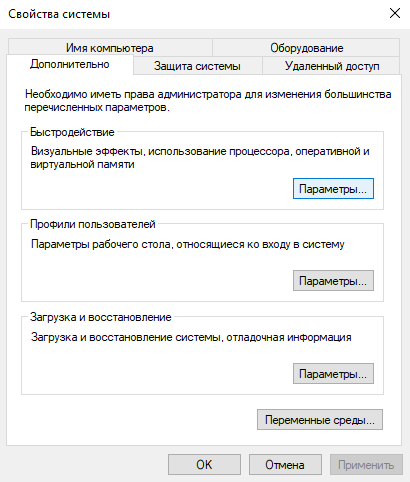
В появившемся окне, перейти на вкладку «Визуальные эффекты» и поставить точку напротив строки «Обеспечить наилучшее быстродействие» и нажать кнопку Применить. Затем открыть вкладку «Дополнительно«.
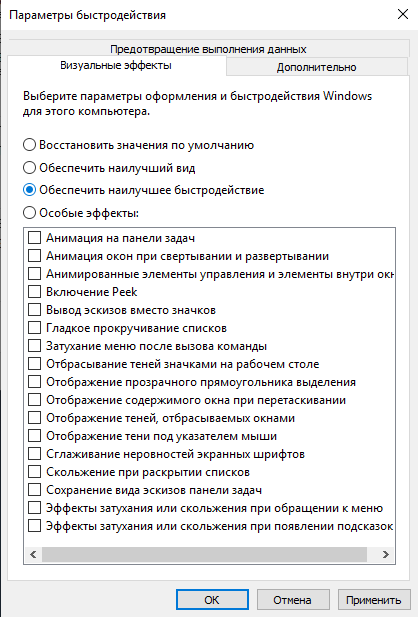
Переходим в раздел «Виртуальная память» и нажимаем кнопку «Изменить...».
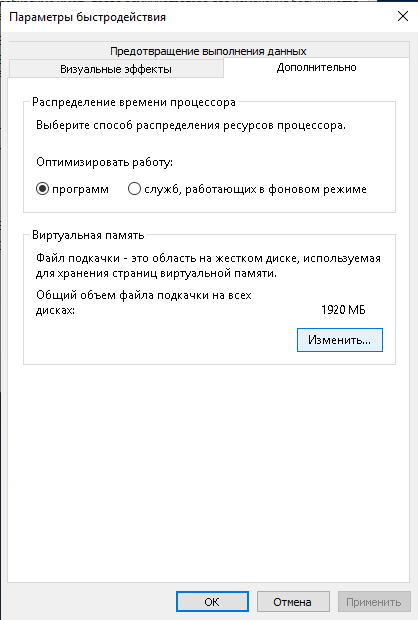
В появившемся окне убрать галочку от строки «Автоматически выбирать объем файла подкачки«, поставить точку у строки «Указать размер«. В двух нижних строках написать значения 25000. И затем нажать кнопку «Задать«.
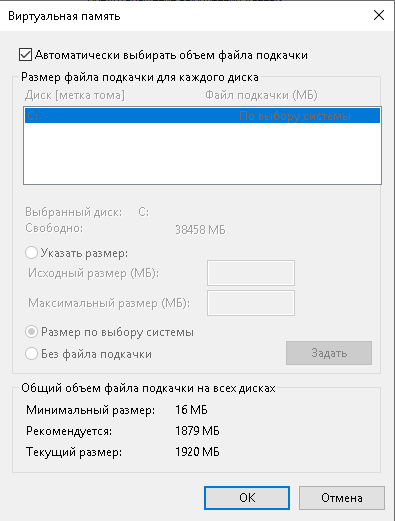
В итоге должно получиться следующее
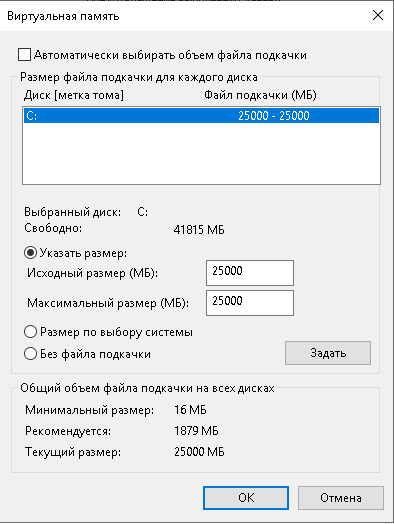
Нажимаем кнопку Ok и в окне «Свойства системы» тоже кнопку Ok.
Отключаем переход в спящий режим
На пустом экране нажмем правой клавишей мыши для вызова контекстного меню, где выбираем «Параметры экрана«.
В открывшемся окне необходимо слева выбрать «Питание и спящий режим»
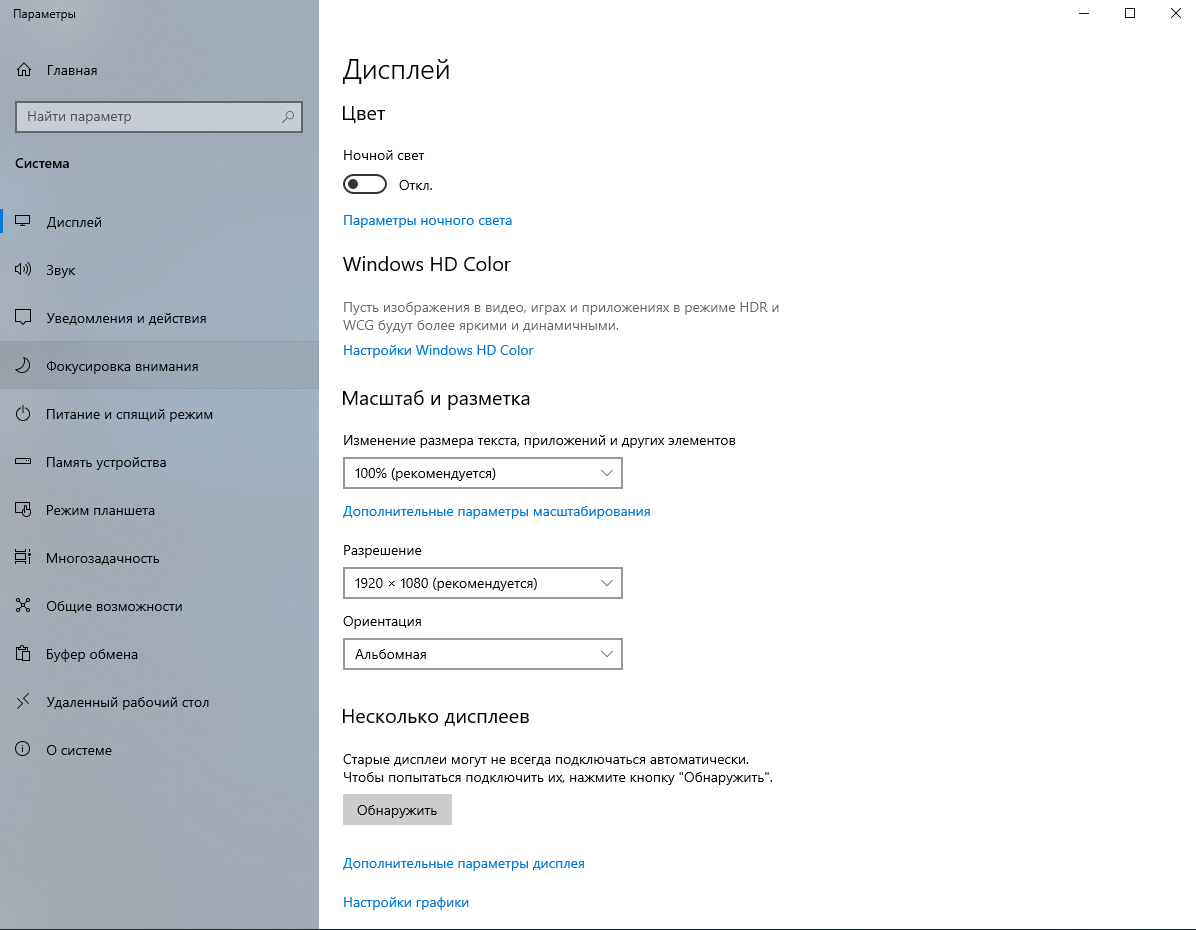
В обновленной правой части окна необходимо заменить параметры:
- Экран — При питании от сети отключать через: вместо 10 минут на Никогда.
- Сон — При питании от сети переходить в спящий режим через: вместо 30 минут на Никогда.
Закрываем окно, нажав на крестик в правом верхнем углу.
Отключаем гибернацию
Нажатием комбинации клавиш Win + R, вызываем окно «Выполнить«, где вводим фразу regedit и нажимаем Ok.
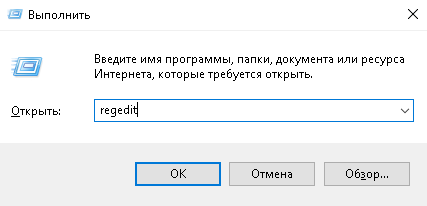
В открывшемся окне открываем последовательно следующие папки: HKEY_LOCAL_MACHINE, затем папку System. Следующую открываем папку CurrentControlSet, а за ней Control. Затем в папку Power. В открывшейся справа части меняем параметр переменной HibernateEnabled с единицы на нуль.
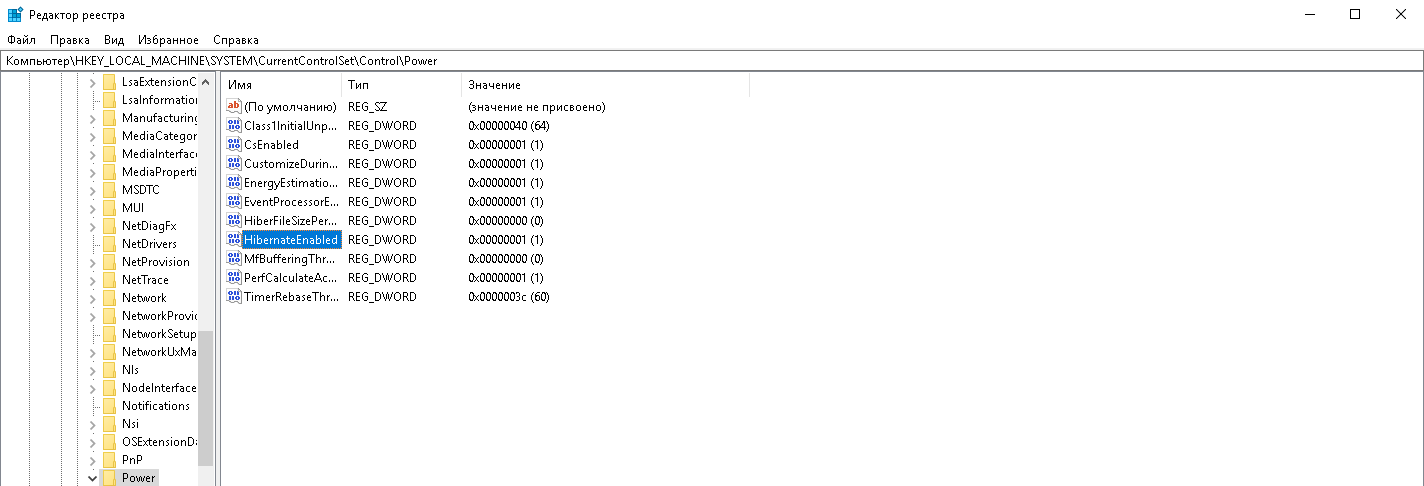
Все. Закрываем окно, нажав на крестик в правом верхнем углу и перезагружаем ферму.
Отключаем обновление Windows
Для того чтобы Windows не обновлялся необходимо установить программу Win Updates Disabler.
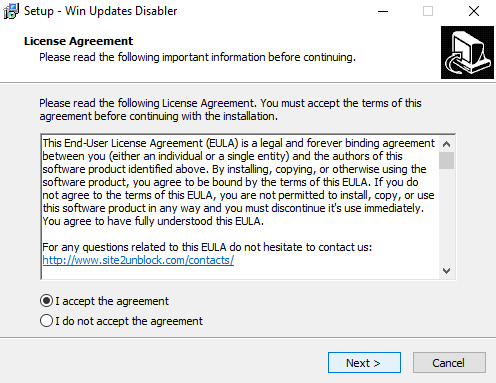
В появившемся окна установить точку в строке I accept the agreement, затем нажать Next. В следующих 4-х окнах снова Next. Затем в следующем окне Install и последнем Finish. Откроется окно установленной программы.
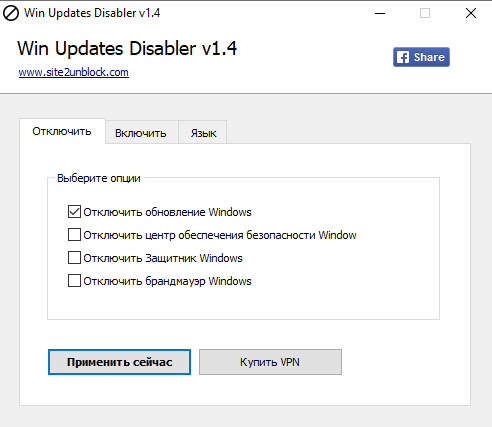
В нем нажать «Применить сейчас«, а затем в появившемся окне о предложении перезагрузиться «Да«.



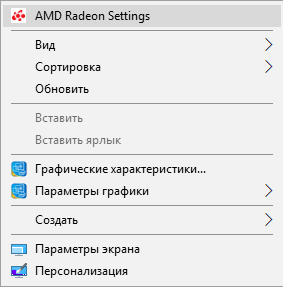
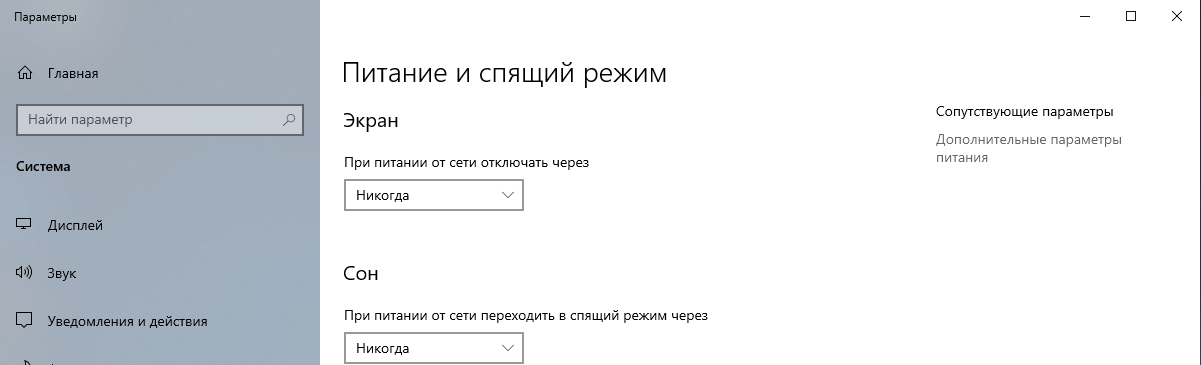

 Bitcoin
Bitcoin  Ethereum
Ethereum  Tether
Tether  TRON
TRON  Litecoin
Litecoin  Bitcoin Cash
Bitcoin Cash  EOS
EOS