Установка HIVE OS
Hive OS — надёжная сборка операционной системы Linux, которая создана специально для майнинга. В ней нет абсолютно ничего лишнего и она помещается на флешку размером 16Гб.
Регистрация на сайте
Для начала нужно зарегистрироваться на сайте Hive OS. На открывшейся странице нажать Sign In.
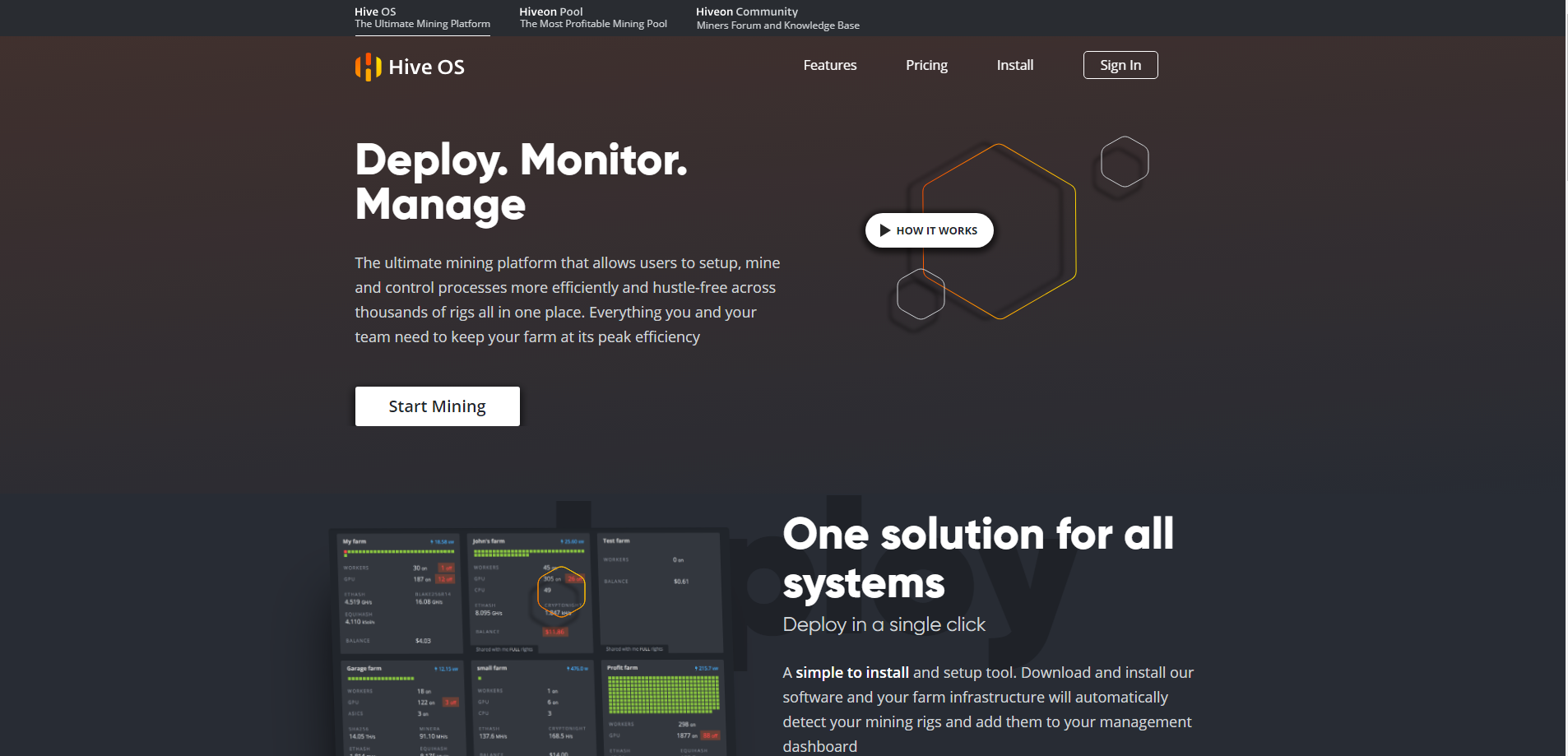 А на вновь открытой странице Зарегистрироваться.
А на вновь открытой странице Зарегистрироваться.
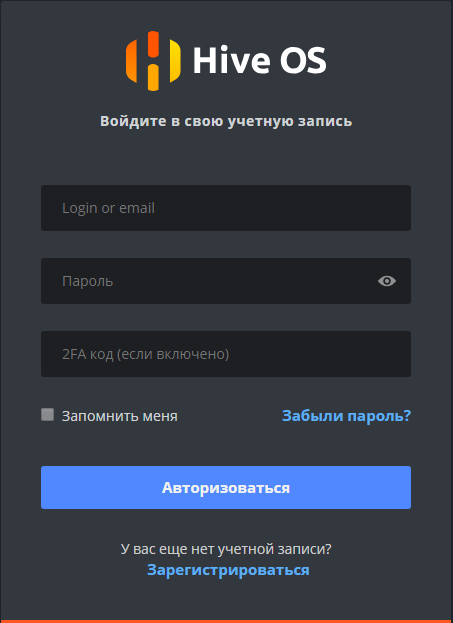
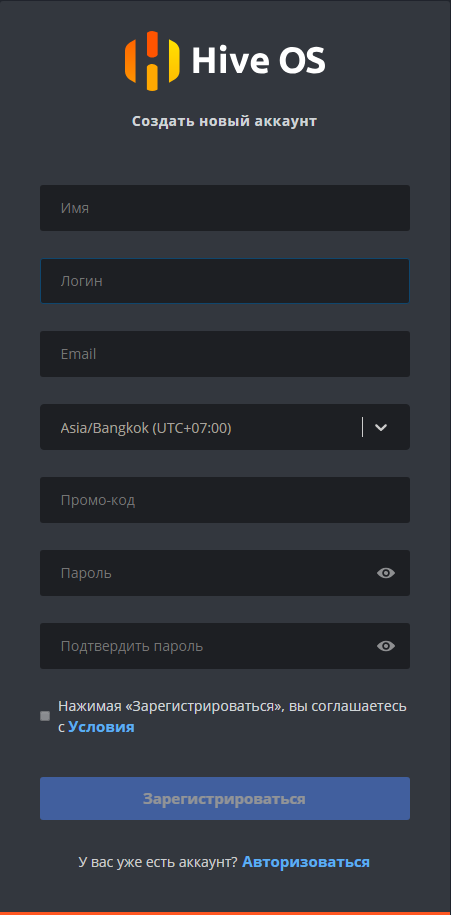
Затем необходимо скачать последнюю сборку для фермы. Ссылка присутствует в двух вариантах: torrent и прямая. Затем необходимо скачать программу Balena Etcher для заливки операционной системы на диск.
Установка Hive OS
Устанавливаем программу Balena Etcher и запускаем ее.
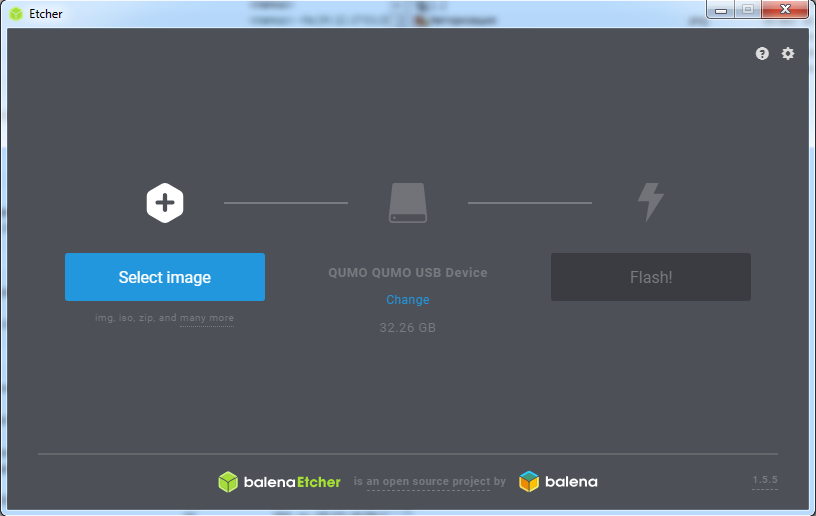
Нажимаем на кнопку Select Image и выбираем сохранённый образ Hive OS (предварительно распаковав его из ZIP архива.
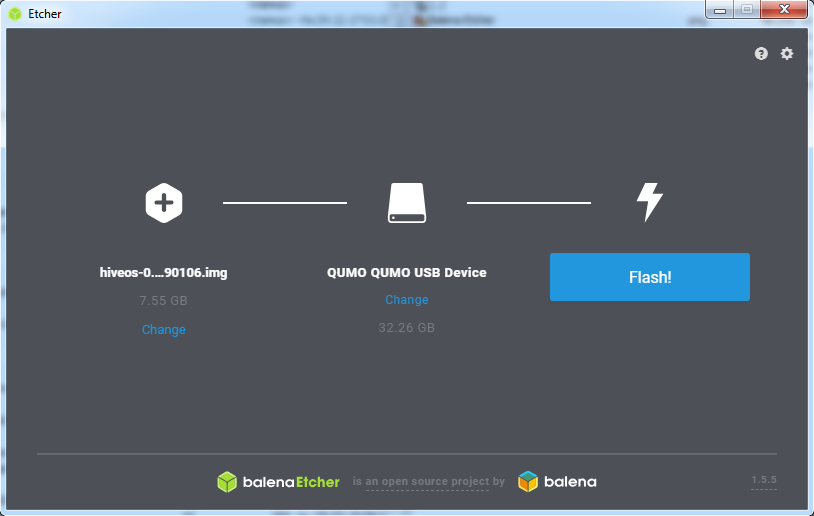
Нажимаем кнопку Flash! и ждем окончания установки.
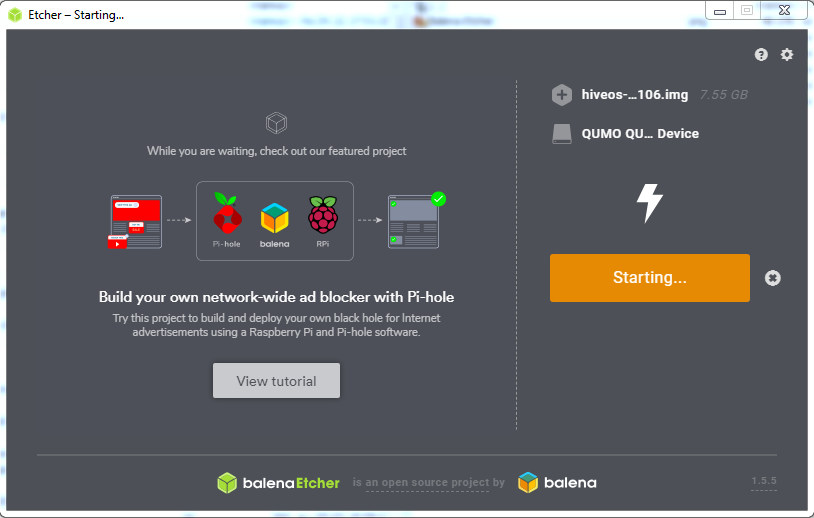
Создание воркера
Пока система устанавливается, заходим на сайт Hive OS и авторизируемся. На экране появиться следующее окно.

Необходимо нажать на надпись Имя (в Вашем случае Имя введенное при регистрации) и попадаем в окно с работниками (workers). Пока их у Вас нет. Для создания нажимаем вверху белый квадратик с плюсиком. И в появившемся окошке нажимаем на добавить воркера.
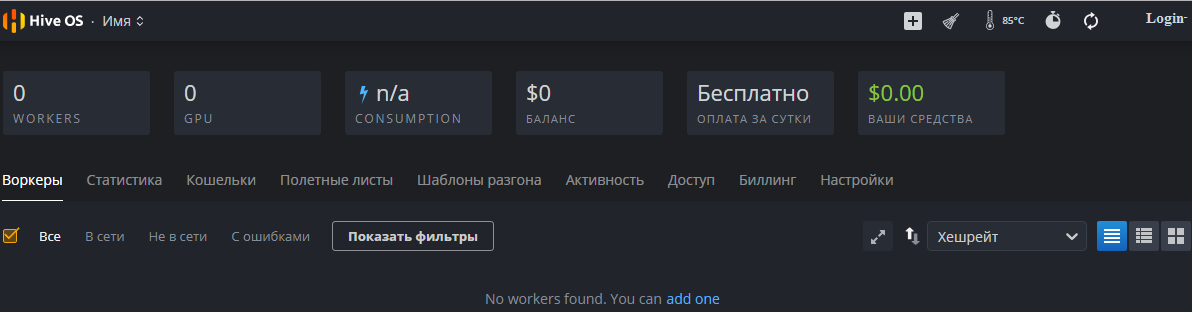
Появится следующее окно, где необходимо заполнить поля Имя (Rig, Ferma и др.) и Пароль. Остальные поля можно пока оставить пустыми. В конце нажать кнопку Добавить.
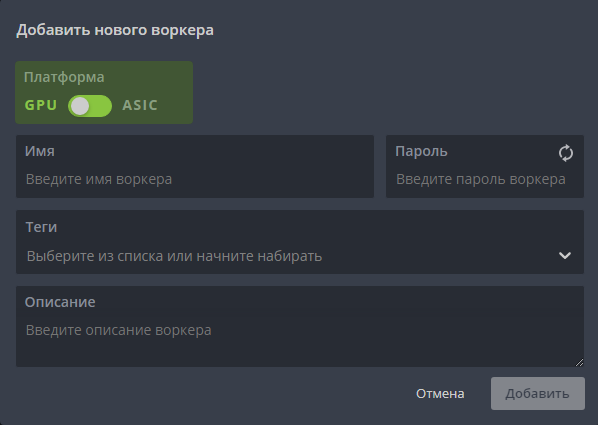
Мы получили нового работника. Нажмите на надпись внизу данных воркера. Файл конигурации скачается на компьютер. Переместите его в корневую папку флешки с операционной системой Hive Os.
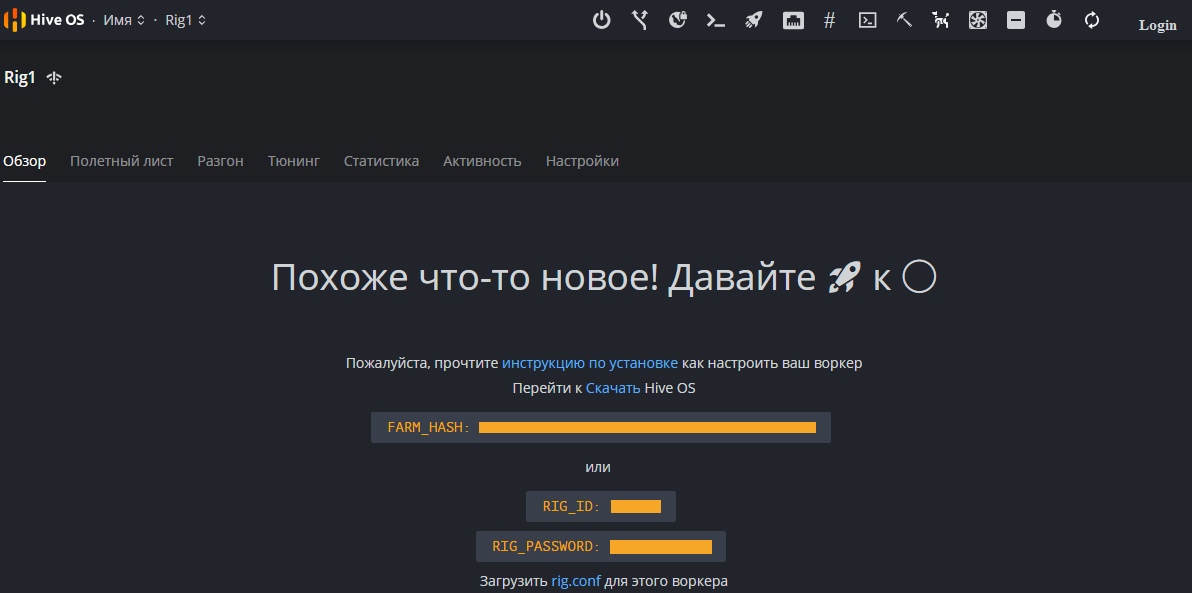
Первое включение системы Hive OS
Теперь вставляем флешку или SSD (HDD) с системой Hive OS в ферму. Включаем ферму.
Если Вы подключите монитор к ферме, то уведите примерно следующее.
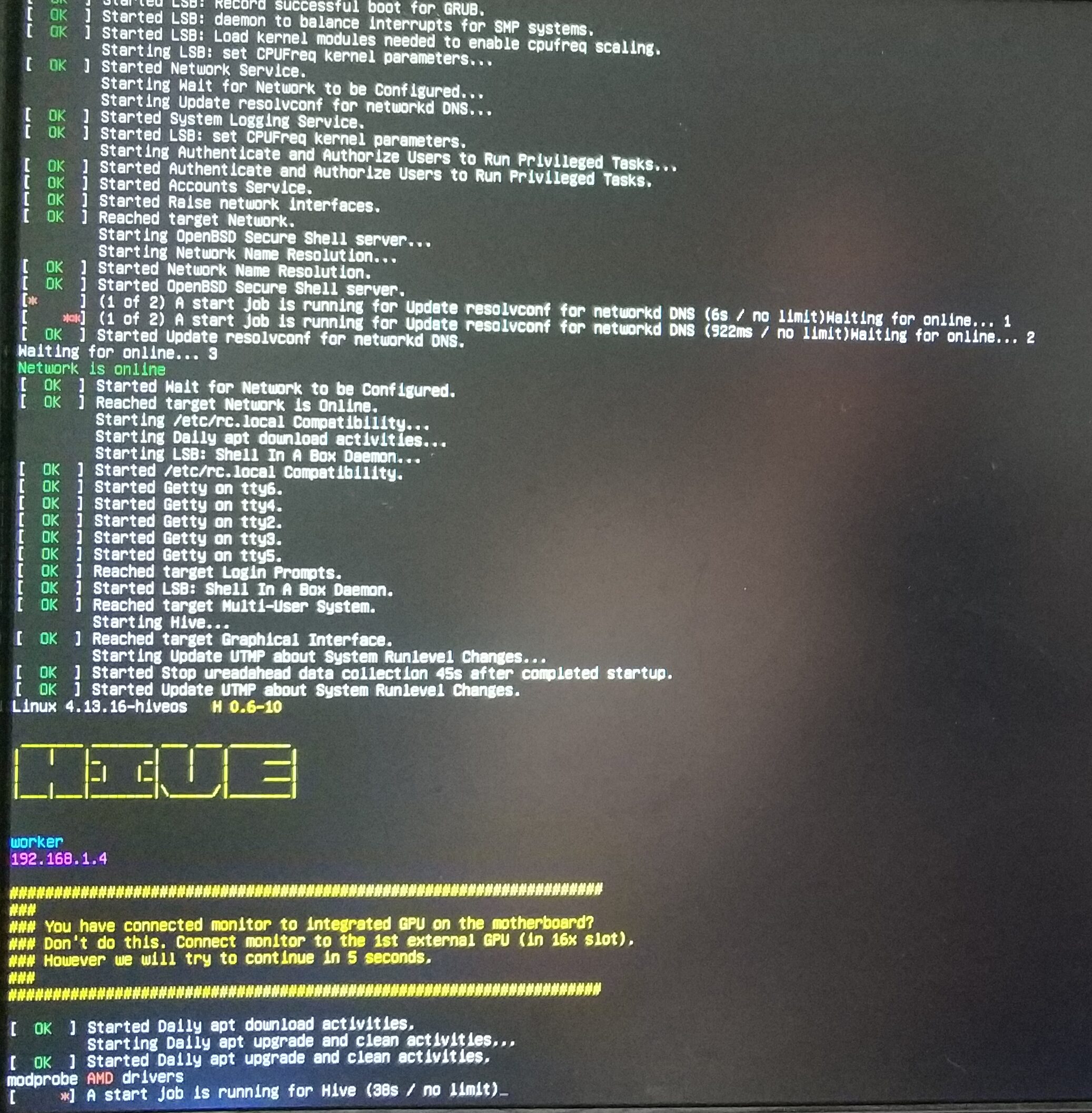
Но это необязательно все манипуляции с фермой по Hive OS идут через WEB окно из под Windows.
Нажмите в вашем аккаунте на надпись Hive OS в верхнем левом углу. Появится следующее окно.
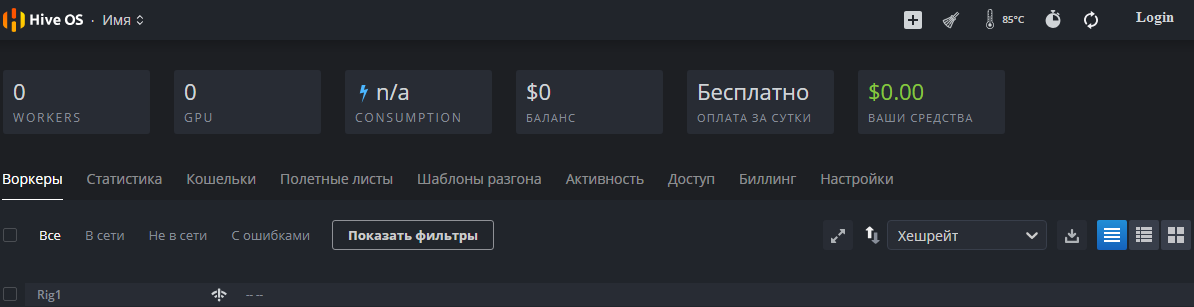
Со временем оно изменится на примерно следующее, что говорит о том, что ферма работает. Тем не менее кое, что необходимо настроить. Нажимаем на вкладку Кошельки.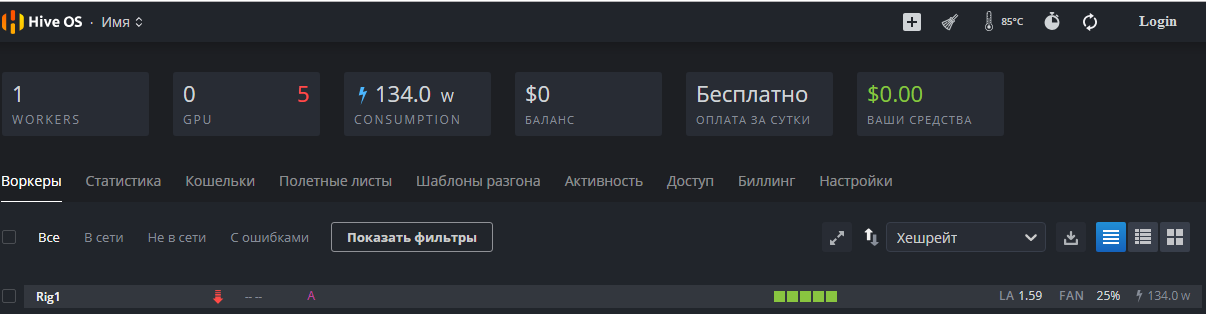
Добавление кошелька
Открывается следующее окно, где необходимо нажать кнопку Добавить кошелек.
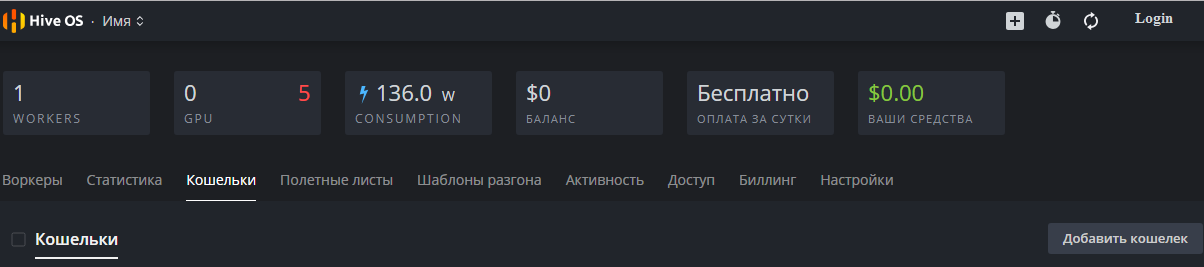
Появится окно, где нужно заполнить поля Монета, Адрес и Имя. Первые 2 поля обязательные, последнее по Вашему желанию.
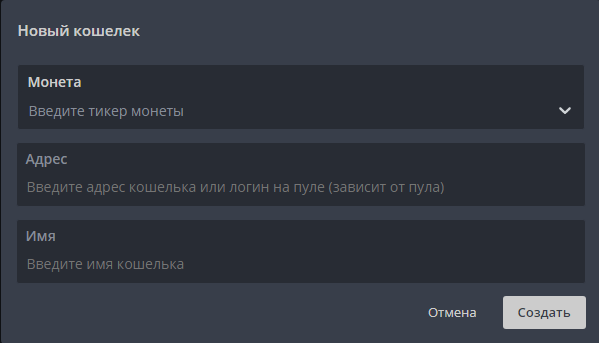
Получиться должно примерно следующее.
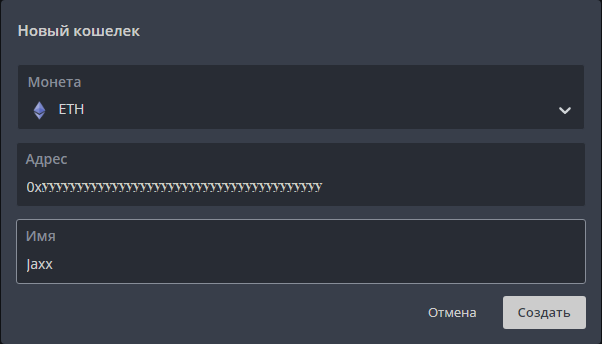
Нажимаем кнопку создать и имеем следующее.
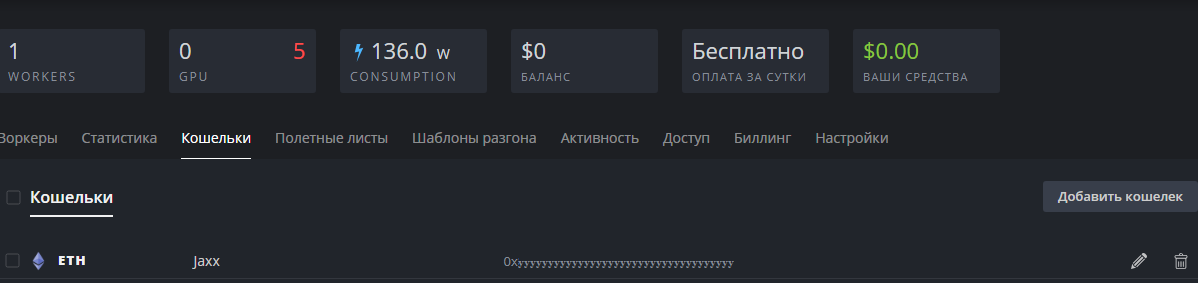
Настройка майнера
для тог чтобы ферма начала майнить необходимо перейти во вкладку Полетные листы. появится новое окно, где необходимо заполнить поля:
- Монета (выбрать из выпадающего меню),
- Кошелек (так же выбрать из выпадающего меню созданный нами ранее кошелек),
- Пул (все так же выбрать из выпадающего меню),
- Майнер (выбрать из выпадающего меню),
- Имя (при желании, можно не заполнять).
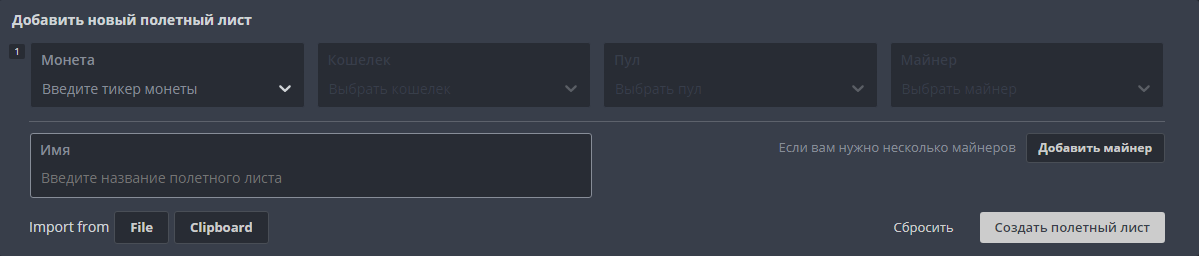
При выборе Пула возможно придется выбрать сервер — выбирайте тот который ближе к Вам территориально.
В конце нажимаем кнопку Создать полетный лист.

Переходим во вкладку Воркер и нажимаем на имя нашего воркера.
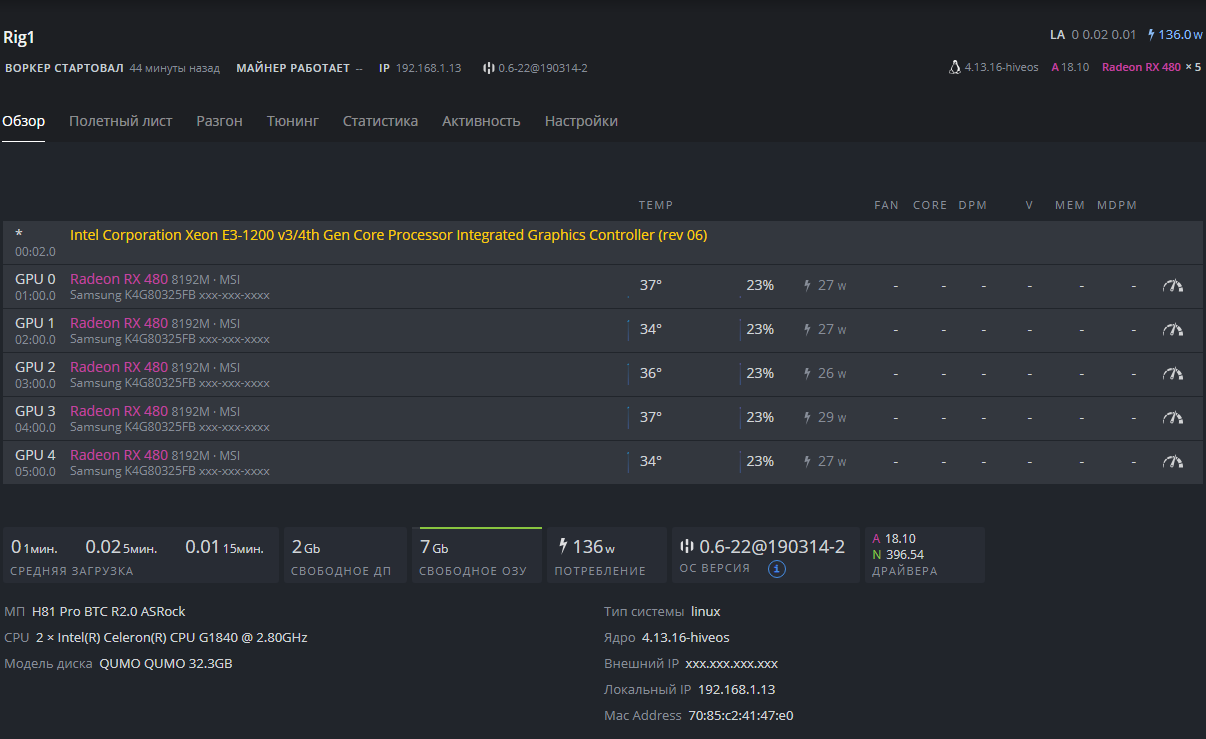
Переходим во вкладку полетный лист и нажимаем на изображение ракеты в правом углу. Наши настройки применяться к ферме. О чем появится запись зеленого цвета Rig config changed.
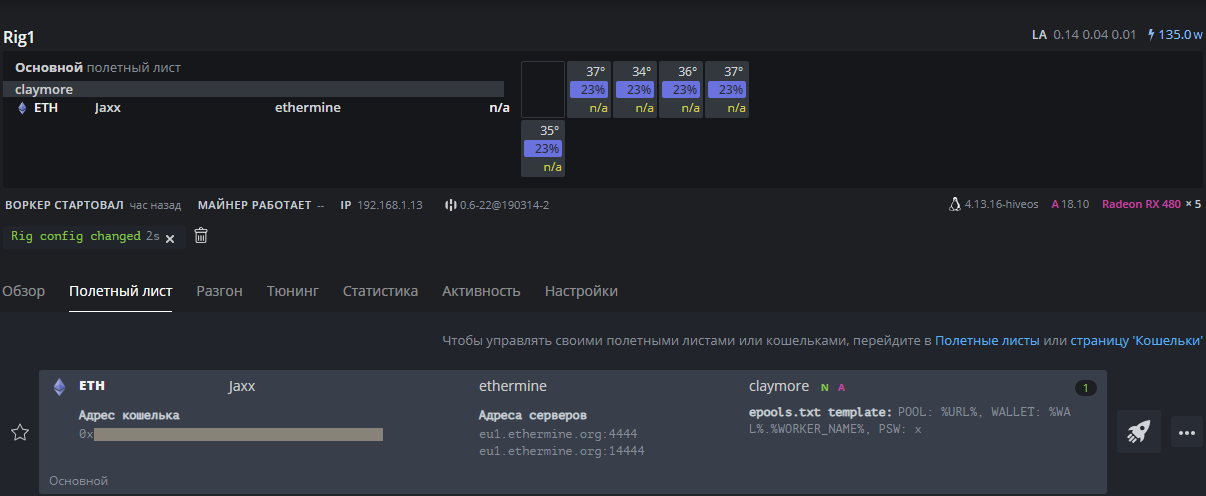
Если примерно через минуту вверху левее Вашего логина нажать значек обновить. То мы наглядно увидим, что температуры видеокарт увеличились и мощность потребляемая фермой возросла.
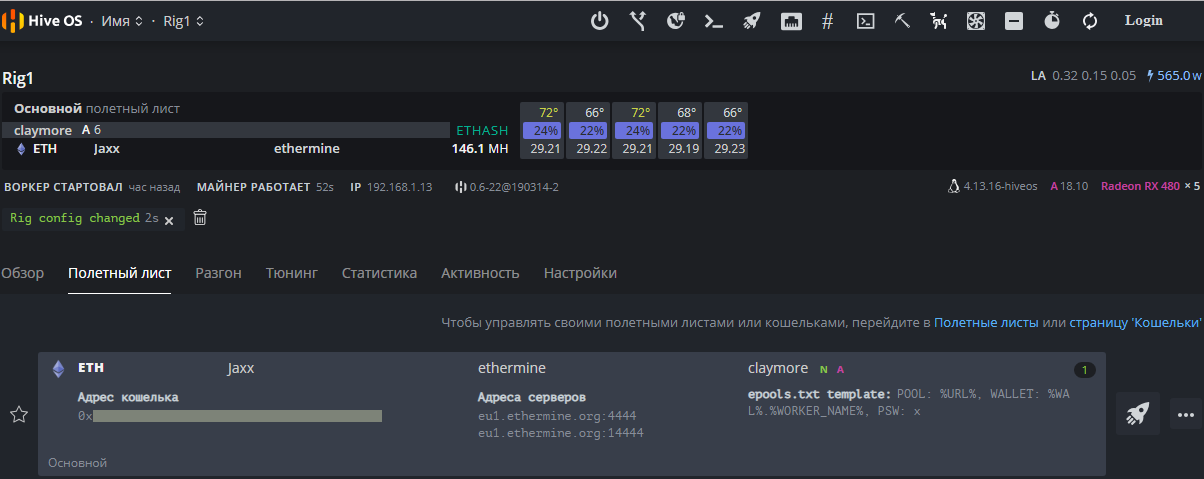




 Bitcoin
Bitcoin  Ethereum
Ethereum  Tether
Tether  TRON
TRON  Litecoin
Litecoin  Bitcoin Cash
Bitcoin Cash  EOS
EOS